OneDrive-verkkosivuston toiminnan määrittäminen
Kun OneDrive -tilisi on määritetty ja käytössä, sinun kannattaa tarkistaa vaihtoehtosi varmistaaksesi, että kaikki on määritetty haluamallasi tavalla. Vaikka oletusasetukset ovat useimmille hyvät, tehokkaat käyttäjät voivat nauttia mahdollisuudesta muuttaa oletustiedostomuotoja ja merkintäoikeuksia. Tämä opetusohjelma näyttää, kuinka niitä voidaan muuttaa.
OneDrive(OneDrive Website) - verkkosivustovaihtoehtojen käyttäminen
Pääset Asetukset(Options) - valikkoon napsauttamalla tai napauttamalla rataskuvaketta OneDrive - tilisi ikkunan oikeassa yläkulmassa ja valitsemalla Asetukset(Options) .
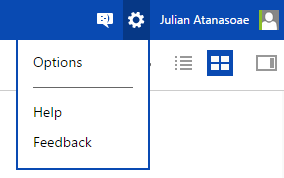
Asetukset- sivu avautuu, ja vasemmalla(Options) näkyy sarake, jossa on määritettävät asiat.
OneDrive -tallennustilan hallinta tai päivittäminen
Napsauta tai napauta Asetukset(Options) -valikosta Tallennustila(Storage) nähdäksesi nopeasti käytettävissäsi olevan tallennustilan. Jos sinulla on runsaasti tilaa, sinun ei tarvitse huolehtia päivittämisestä. Jos leikkaat sen läheltä, saatat harkita lisätilasta maksamista.
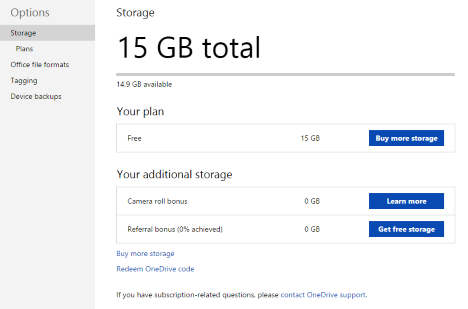
Napsauta tai napauta Asetukset(Options) -valikosta Suunnitelmat(Plans) tai Tallennustila(Storage) -sivun Osta lisää tallennustilaa("Buy more storage") nähdäksesi käytettävissä olevat vaihtoehdot maksulliselle OneDrive - tilille. Huomaat, että hinnat ovat kohtuulliset, ja kallein vaihtoehto on 200 Gt hintaan 3,99 dollaria/kk.
Lisäksi, jos ostat Office 365 -tilauksen, saat 1 Tt OneDrive -tallennustilaa ilman lisäkustannuksia. Pidämme tätä erittäin hyvänä tarjouksena ja suosittelemme sitä, koska saat paljon arvoa erittäin halvalla hinnalla. Löydät erittäin hyvän tarjouksen Amazonista(Amazon) .
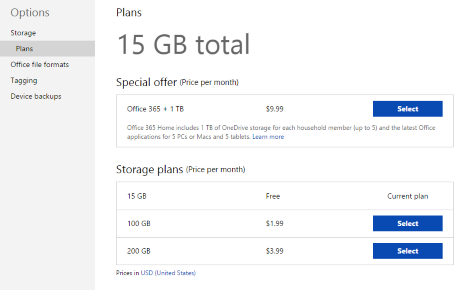
Napsauta Valitse(Select) maksuvaihtoehdon vierestä, jos haluat päivittää tilisi.
Office Onlinen(Office Online) käyttämän muodon(Format) muuttaminen
" Office-tiedostomuodot" -osiossa voit muuttaa ("Office File Formats")Office Onlinella(Office Online) luotujen asiakirjojen oletustiedostomuotoja . Oletusvalinta on käyttää Microsoft Office Open XML Format -muotoa(Microsoft Office Open XML Format) , joka toimii useimmille Windows-käyttäjille , joiden laitteissa on Microsoft Office -tuotteita. Käyttäjille, joilla on sekaympäristö tai jotka valitsevat avoimen lähdekoodin sovelluksia, kuten LibreOffice tai AbiWord , on valittavissa OpenDocument - muoto.
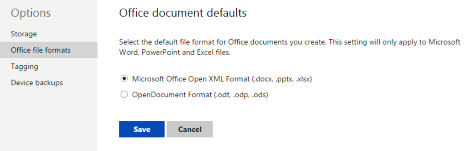
Tee valinta ja säilytä se napsauttamalla tai napauttamalla Tallenna .(Save)
Kuinka muuttaa, kuka voi merkitä sinut OneDrive -kuviin(OneDrive Photos)
Viimeisessä osiossa, jonka nimi on Tunniste(Tagging) , voit valita, kuka voi merkitä sinut valokuviin ja kuka voi merkitä muita valokuvissasi. Vaikka useimmat sopivat tämän osion oletusasetuksiin, käyttäjät, jotka eivät halua hullujen juhlakuvien linkittävän takaisin profiileihinsa, saattavat haluta rajoittaa käyttöoikeuksia.
" Kuvat sinusta"("Photos of You") -osiossa voit hallita, kuka voi merkitä sinut mihin tahansa käyttäjien lataamaan kuvaan. Valitse "Juuri sinä"("Just you") , jos haluat hallita täysin, mitkä kuvat linkittävät sinuun.
" Ihmisten tunnisteet valokuvissasi"("People Tags on your Photos") -osiossa hallinnoidaan kaikkien lähettämiesi kuvien tunnisteita. Oletuksena kuka tahansa käyttäjä, joka voi tarkastella albumejasi, voi luoda tunnisteita. Muuta tätä, jos haluat pitää tunnisteoikeudet itsellesi.
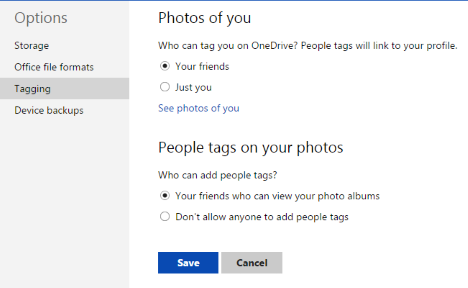
Tee valinnat ja napsauta tai napauta Tallenna(Save) .
Johtopäätös
Saatat huomata, että OneDrive - verkkosivustolla on suhteellisen vähän hallittavia vaihtoehtoja. Vaikka tyytyväiset käyttäjät voivat valittaa täydellisen hallinnan menetystä, sivusto on mielestämme intuitiivinen ja sen älykäs muotoilu ei vaadi paljon säätämistä. Tämä yksinkertaisten vaihtoehtojen osio kattaa pohjat riittävän hyvin tekemättä yksinkertaisesta työkalusta monimutkaista.
Miltä sinusta Microsoft suhtautui OneDrive - verkkosivustolla? Haluatko muuttaa tärkeitä ominaisuuksia? Haluaisimme kuulla mielipiteesi alla olevissa kommenteissa.
Related posts
9 syytä, miksi OneDrive-verkkosivusto on mahtava
Kuinka käsitellä tiedostoja OneDrive-verkkosivustolla mistä tahansa selaimesta
OneDrive ei synkronoidu? 5 tapaa pakottaa OneDrive synkronoimaan Windowsissa -
Jakaminen OneDrivesta väliaikaisten linkkien avulla Windowsissa, Androidissa tai verkkoselaimessa
Tiedostojen hakeminen OneDrivella Windows-tietokoneesta
Kuinka ilmoittaa ongelmista Microsoft-palveluissa, mukaan lukien OneDrive
Windows 10:n etäkäyttö Macista
Esittelyssä Windows 8: Sähköpostisovellustilien määrittäminen
Kuinka muodostaa yhteys FTP-palvelimeen Windows 10:ssä File Explorerista -
Kuinka hallita Skype-tiliäsi Skype for Windows -työpöytäsovelluksesta
Kuinka käyttää Remote Desktop Connection (RDC) -yhteyttä muodostamaan yhteys Windows-tietokoneeseen
Skypen käyttäminen Windows 10:ssä kuin ammattilainen
Synkronointikeskuksen ja offline-tiedostojen poistaminen käytöstä Windows 7:ssä
Suosikkipalkin ja suosikkikeskuksen näyttäminen Internet Explorerissa
TeamViewerin käyttö: Kaukosäädinsovellus Windows 10:lle ja Windows 10 Mobilelle
3 tapaa ajoittaa Zoom-kokous
Webin selaaminen Internet Explorer 11 -sovelluksella Windows 8.1:ssä
Linkin luominen tiedostoon tai kansioon Windowsissa (2 tapaa) -
Aseta haluamasi Internet Explorer -versio oletusasetukseksi Windows 8.1:ssä
4+ ilmaista työkalua etäyhteyksien luomiseen Mac-tietokoneista Windows-tietokoneisiin
