OneDrive-toimintakeskuksessa on nyt Asetukset- ja Tauko-valikot
Oletko aktiivinen OneDrive - käyttäjä? Jos olet äskettäin päivittänyt OneDriven(OneDrive) Windowsissa , olet saattanut(Windows) huomata todellisia muutoksia ilmaisinalueen kuvakkeessa. Äskettäiset OneDrive- ja OneDrive for Business -päivitykset toivat täysin uuden toimintakeskuksen(Activity Center) . Tämä toimintakeskus(Activity Center) on korvannut kokonaan hiiren kakkospainikkeella käyttämän valikon, joka sinulla oli aiemmin OneDrive - ilmaisinalueen kuvakkeella. Tässä viestissä olemme käsitelleet uutta toimintakeskusta(Activity Center) ja uusimman julkaisun ominaisuuksien käyttöä.
OneDrive-toimintakeskus
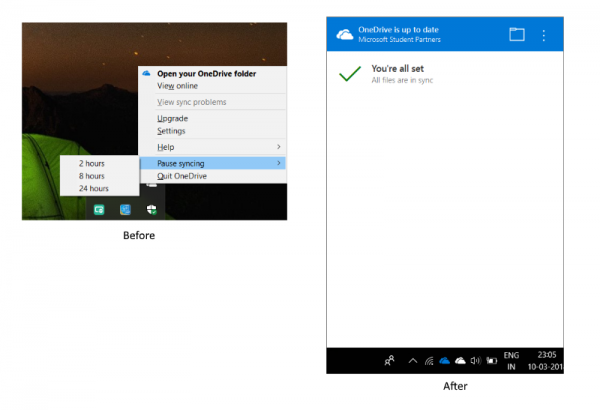
Suurin osa ominaisuuksista on edelleen olemassa ja niitä on vain siirretty vähän. Napsauta hiiren kakkospainikkeella ilmaisinalueen kuvaketta, jolloin toimintakeskus(Activity Center) avautuu . Toimintakeskus(Activity Center) on kaiken OneDriveen(OneDrive) liittyvän toiminnan keskus. Se näyttää nykyisen synkronoinnin tilan ja mitkä tiedostot ovat jonossa ladattavaksi tai ladattavaksi OneDrive - tililtäsi. Myös kaikki yhteys- tai synkronointiongelmat ovat nyt osa toimintakeskusta(Activity Center) .
Voit myös avata linkitetyn OneDrive - kansion tietokoneellasi napauttamalla kansiokuvaketta. Jos haluat tarkastella OneDrive -tiliäsi verkkoselaimella, napsauta kolmea pistettä ja napsauta Näytä verkossa. (View Online.)Jos olet käyttänyt Dropboxia(Dropbox) aiemmin, saatat tuntea saman näköisen Activity Centerin(Activity Center) ja sen toimintatavan.
Nyt asetus- ja taukovalikkoon tullessa näihin ominaisuuksiin pääsee nyt painamalla kolmea pistettä toimintakeskuksessa(Activity Center) . Voit avata asetukset täältä tai valita synkronoinnin keskeytyksen keston. Lisäksi on myös mahdollisuus sulkea OneDrive . Periaatteessa(Basically) kaikki vaihtoehdot, jotka olivat käytettävissä hiiren kakkospainikkeen valikossa, ovat nyt käytettävissä kolmesta pisteestä. Katso kuvakaappaus vertailua varten.
Etkö pääse OneDrive- toimintakeskukseen(Activity Center) ?
Etkö(Are) voi avata Activity Centeriä(Activity Center) edes tietokoneesi päivittämisen jälkeen? Mahdollisesti päivityksissä saattaa olla ongelmia. Voit korjata tämän ongelman poistamalla OneDriven(OneDrive) asennuksen ja asentamalla sen uudelleen tietokoneellesi.
Siirry kohtaan Asetukset(Settings) ja sitten Sovellukset(Apps) . Etsi nyt Microsoft OneDrive ja paina asennuksen poistopainiketta.

Lataa nyt OneDrive -asetukset napsauttamalla tätä . (here)Asenna OneDrive noudattamalla asennusta ja kirjaudu sitten sisään Microsoft-tililläsi(Microsoft Account) .
Tämän pitäisi mahdollisesti korjata kaikki OneDriven(OneDrive) ongelmat , ja pääset käyttämään toimintakeskusta(Activity Center) .
Tämä oli melko suuri päivitys, ja se koskee sekä OneDrive- että OneDrive for Business -tilejä. OneDriven(OneDrive) ja OneDrive for Businessin välinen ero pysyy samana. OneDrive -kuvake näkyy valkoisena ja OneDrive for Business klassisen sinisenä. Syy tähän päivitykseen on kosketusnäytöllisissä laitteissa. Päivitys helpottaa OneDriven(OneDrive) käyttöä kosketuspohjaisissa laitteissa.
Related posts
Microsoft OneDriven tietosuoja-asetukset ja -käytäntö selitetty
OneDrive Backup -välilehti puuttuu Windows 11/10:n asetuksista
Jatka tai keskeytä OneDrive-synkronointi, kun laite on maksuttomassa verkossa
Kuinka ottaa Windows Security Center käyttöön tai poistaa sen käytöstä Windows 11/10:ssä
Poista OneDrive-ilmoitukset käytöstä, kun synkronointi keskeytyy automaattisesti
Tiedoston tai kansion jakaminen OneDrivessa
Olet jo synkronoimassa tätä tiliä – OneDrive for Mac -virhe
Poista OneDrive käytöstä Poistetut tiedostot poistetaan kaikkialta viestistä
OneDrive-virhe 0x8007016A: Pilvitiedostojen tarjoaja ei ole käynnissä
OneDrive-opetusohjelma aloittelijoille; Lataa ilmainen e-kirja
OneDriven lukitseminen salasanalla, Touch ID:llä tai Face ID:llä iPadissa
Korjaa OneDrive-virhekoodi 0x8004de40 Windows 11/10:ssä
OneDrive-virhekoodin 0x8004de25 tai 0x8004de85 korjaaminen
Kuinka käyttää OneDrivea tiedostoihisi Windows 11/10 -tietokoneellasi
Kuinka lisätä ja synkronoida useita OneDrive-tilejä tietokoneeseeni
Salli OneDriven poistaa käyttöoikeuksien periminen käytöstä vain luku -kansioissa
Anna OneDriven jatkaa synkronointia, kun virransäästötila on käytössä
Lataa ja asenna OneDrive for Windows tietokoneellesi
Tätä kohdetta ei ehkä ole olemassa tai se ei ole enää saatavilla - OneDrive-virhe
Tietokoneesi ei ole yhteydessä Internetiin, OneDrive-virhe 0x800c0005
