OneDrive tarvitsee huomiotasi. Aloita synkronointi uudelleen kirjautumalla sisään
Jos OneDrivea(OneDrive) käytettäessä näkyy virheilmoitus, jonka mukaan OneDrive tarvitsee huomiotasi(OneDrive needs your attention) , tämä vaiheittainen opas voi auttaa sinua pääsemään eroon siitä. Niin kauan kuin tietokoneesi ei ole haittaohjelmien hyökkäyksen kohteena, voit korjata sen näiden vianetsintäehdotusten avulla.
Koko virheilmoitus sanoo jotain tällaista
OneDrive needs your attention
Start syncing again by signing in
Your files might not be up to date. Re-enter your credentials to start syncing again.
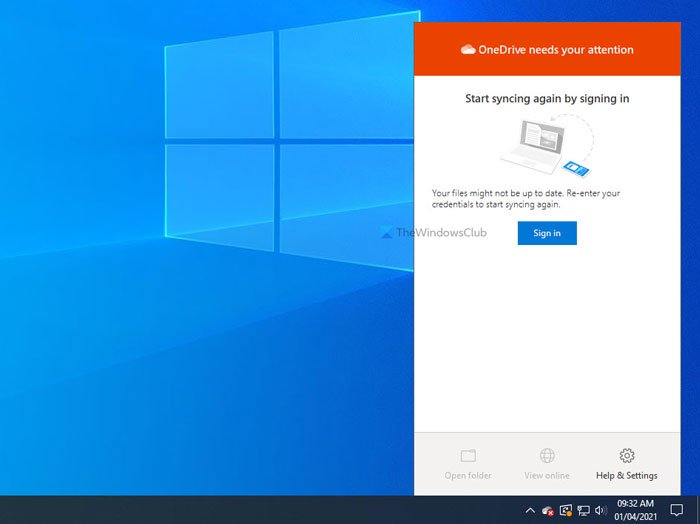
Jos tämä virhesanoma tulee näkyviin, useimmat vaihtoehdot näkyvät harmaana, kunnes kirjaudut uudelleen OneDrive - tilillesi. Et voi esimerkiksi käyttää OneDrive - paneelissa näkyvää Avaa kansio(Open folder) tai Näytä online -vaihtoehtoa. (View online )Voit tehdä vain muutamia asioita, ja ne kaikki mainitaan alla.
OneDrive tarvitsee huomiotasi. Aloita(Start) synkronointi uudelleen kirjautumalla sisään
Korjaaksesi OneDrive tarvitsee huomiotasi, aloita synkronointi uudelleen kirjautumalla sisään(OneDrive needs your attention, Start syncing again by signing in) virheellisesti, seuraa näitä ehdotuksia -
- Kirjaudu tilillesi
- Nollaa OneDrive
- Poista joitakin tiedostoja ja yritä uudelleen
- Asenna OneDrive uudelleen
1] Kirjaudu tilillesi
Se on yksi parhaista ja toimivimmista ratkaisuista, joita voit käyttää. Kun OneDrive näyttää OneDrive tarvitsee huomiota(OneDrive needs your attention) -viestin, se osoittaa myös Kirjaudu sisään (Sign in ) -painikkeen. Tässä tilanteessa OneDrive ei muistanut käyttäjänimeäsi/sähköpostitunnustasi ja salasanojasi, joten se näyttää kehotteessa Syötä kirjautumistietosi uudelleen aloittaaksesi synkronoinnin uudelleen .(Re-enter your credentials to start syncing again )
Napsauta siksi OneDrive - kuvaketta ilmaisinalueella ja napsauta Kirjaudu sisään (Sign in ) -painiketta.
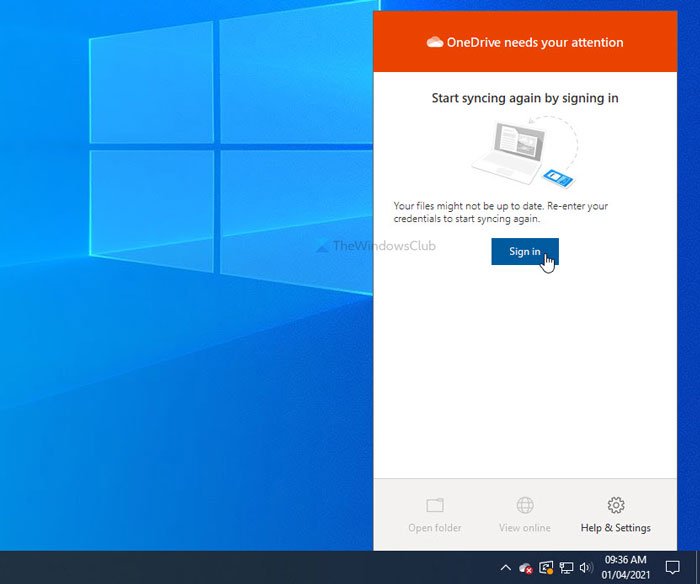
Kirjoita seuraavaksi sähköpostiosoitteesi ja salasanasi kirjautuaksesi OneDrive-tilillesi päästäksesi tiedostoihisi.

Jos se ei kuitenkaan ratkaise ongelmaasi tai OneDrive näyttää saman virheen edelleen jonkin ajan kuluttua, voit seurata seuraavia vinkkejä.
2] Nollaa OneDrive
Sisäiset(Internal) häiriöt tai ristiriidat ratkaistaan yleensä nollaamalla sovellus. Tässä tapauksessa voit nollata OneDriven(reset OneDrive) ja palata alkuperäiseen käyttöliittymään noudattamalla samaa kiertotapaa. Toisaalta OneDriven nollaaminen (OneDrive)Windows 10 :ssä on melko yksinkertaista, koska sinun on käytettävä yhtä komentoa työn suorittamiseksi.
Paina Win+R avataksesi Suorita(Run) - kehotteen ja anna seuraava komento:
%localappdata%\Microsoft\OneDrive\onedrive.exe /reset
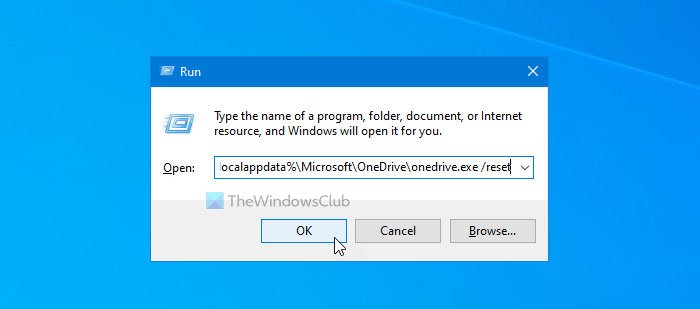
OK -painikkeen painamisen jälkeen saattaa kestää hetken. Samaan aikaan OneDrive -kuvake tulee uudelleen näkyviin ilmaisinalueelle, kun se on kadonnut hetkeksi. Kun se näkyy ilmaisinalueella, napsauta OneDrive - kuvaketta, kirjaudu sisään tilillesi ja aloita tämän pilvitallennustilan käyttö.
Jos yllä oleva menetelmä ei kuitenkaan auta, voit tehdä muutoksen Rekisterieditorissa(Registry Editor) .
Nämä rekisteriarvot eivät välttämättä näy tietokoneellasi, koska se riippuu joistakin mukautetuista OneDrive-asetuksista.
Aloita painamalla Win+R , kirjoita regedit, paina Enter - painiketta ja napsauta Kyllä (Yes ) - vaihtoehtoa avataksesi Rekisterieditorin tietokoneellasi. Siirry sen jälkeen seuraavalle polulle -
HKEY_LOCAL_MACHINE\SOFTWARE\Policies\Microsoft\Windows\OneDrive
Jos näet DisableFileSyncNGSC- ja DisableFileSync REG_DWORD -arvot ja arvodataksi(Value) on asetettu 1 , kaksoisnapsauta kutakin arvoa asettaaksesi arvoksi (Value)0 .
3] Poista joitain tiedostoja ja yritä uudelleen
Vaikka tämä virhesanoma perustuu valtuustietoihin, voit seurata tätä ehdotusta ja nähdä.
Kun OneDrive -tallennustila on melkein täynnä, se saattaa näyttää viestin. Siksi avaa OneDrive -verkkokäyttöliittymä ja poista tarpeettomat tiedostot vapauttaaksesi tilaa ja yritä kirjautua tilillesi.
Lue(Read) : OneDriven jaettujen tiedostojen ilmoitusten poistaminen käytöstä(turn off OneDrive Shared Files Notifications) .
4] Asenna OneDrive uudelleen
Vaikka OneDrive on sisäänrakennettu sovellus Windows 10 :ssä , voit poistaa OneDriven asennuksen ja asentaa sen uudelleen ratkaistaksesi yleisiä OneDrive-synkronointiongelmia.(OneDrive sync issues.)
Kaikki parhaat.
Related posts
Poista OneDrive-ilmoitukset käytöstä, kun synkronointi keskeytyy automaattisesti
Korjaa OneDrive-virhekoodi 0x8004de40 Windows 11/10:ssä
Korjaa OneDrive-virhekoodi 0x8007016a
OneDrive-virhe 0x80070194, Pilvitiedostojen tarjoaja poistui odottamatta
Salli OneDriven poistaa käyttöoikeuksien periminen käytöstä vain luku -kansioissa
Nollaa OneDrive korjataksesi OneDrive-ongelmat Windows 11/10:ssä
Korjaa Varmista, että OneDrive on käynnissä tietokoneellasi, ja yritä sitten uudelleen viesti
OneDrive.exe-aloituspistettä ei löydy Windows 11/10:stä
Tilissäsi on ongelma: OneDrive for Business -virhe
Kansion linkityksen poistaminen, poissulkeminen tai poistaminen OneDrivesta Windows 11/10:ssä
Kuinka käyttää OneDrivea tiedostoihisi Windows 11/10 -tietokoneellasi
OneDrive luo päällekkäisiä tiedostoja, joihin on lisätty tietokoneen nimi
OneDrive-tallennustilan tarkistaminen
OneDrive-virhekoodin 0x8004de25 tai 0x8004de85 korjaaminen
Poista OneDrive käytöstä Poistetut tiedostot poistetaan kaikkialta viestistä
Virhe 0x80071129: Jälkittelypisteen puskurissa oleva tagi on virheellinen
OneDrive-virheen 0x80049d61 korjaaminen Windows 11/10:ssä
OneDrive-kuvakkeen poistaminen File Explorerista Windows 11/10:ssä
Olet jo synkronoimassa tätä tiliä – OneDrive for Mac -virhe
Parhaat Microsoft OneDrive-vinkit ja temput sen käyttämiseen kuin ammattilainen
