OneDrive lopettaa synkronoinnin – Näyttää .ds_store-synkronointivirheen
Kun käytät OneDrivea (OneDrive)macOS : ssä , jos kohtaat DS_Store- tiedoston aiheuttaman synkronointivirheen , tämä viesti auttaa sinua ratkaisemaan ongelman. Kun se tapahtuu, näet varoitusviestin, joka tulee näkyviin, kun napsautat OneDrive-kuvaketta. Se sanoo – Ei voi lähettää tiedostoja – Näytä synkronointiongelmat(Can’t upload files – View sync problems) . Kun napsautat sitä, se listaa kaikki tiedostot, joita se ei voi synkronoida, ja jos .ds_store on olemassa, voit korjata ne seuraavasti. Se lopettaa synkronoinnin osittain tai kokonaan ds_store-synkronointivirheen vuoksi.
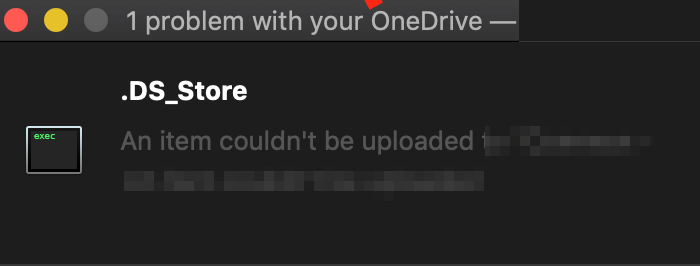
OneDrive näyttää .ds_store-synkronointivirheen
Mikä on DS_store-tiedosto?
Nämä ovat piilotettuja tiedostoja, joita käyttää macOS (omistusoikeus), joka pitää kirjaa sen kansion määritteistä tai metatiedoista. Se sisältää tietoja, kuten kuvakkeiden sijainnin tai taustakuvan valinnan. DS Store on lyhenne sanoista Desktop Services Store. MacOS :n Finder -sovellus luo ja ylläpitää tätä jokaista kansiota. (Finder)Voit verrata tätä desktop.ini-tiedostoon , jota Windows käyttää samanlaiseen tarkoitukseen.
Palatakseni OneDrive - ongelmaan, ongelma on jostain syystä se, että macOS ei salli sen synkronointia. Näyttöön tulee virheilmoitus: Tiedostoongelma estää kaiken latauksen. Kohdetta ei voitu ladata OneDriveen(OneDrive) .
1] Poista .ds_store-tiedostot
- Use Command + SpacebarAvaa valokeila painamalla komento + välilyöntinäppäintä
- Kirjoita Terminal ja paina Enter avataksesi sen, kun se tulee näkyviin
- Käytä seuraavaa komentoa poistaaksesi kaikki ds_store-tiedostot OneDrive - kansiosta.
find ~/OneDrivePath/ -name ".DS_Store" -depth -exec rm {} \;
Jos et löydä tarkkaa polkua, avaa pääte suoraan OneDrive - kansiossa tällä menetelmällä
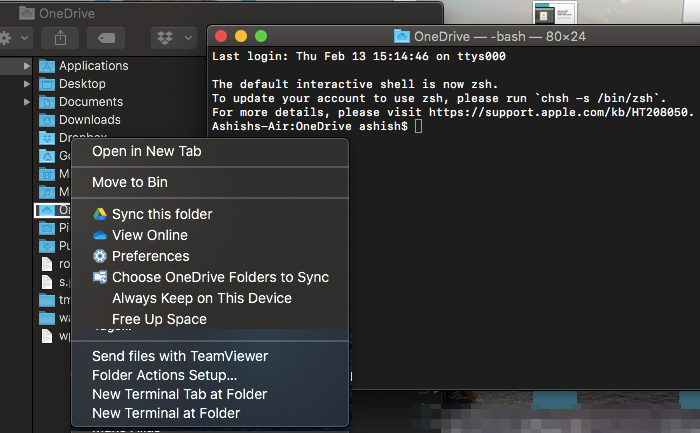
- Kirjoita OneDrive Spotlightiin
- Paina Enter, kun se tulee näkyviin.
- Napsauta (Right-click)OneDrive -kansiota hiiren kakkospainikkeella ja valitse kansiosta avoin pääte
- Suorita nyt komento
find -name ".DS_Store" -depth -exec rm {} \;
Se poistaa kaikki DS_STORE- tiedostot ja synkronointi(Sync) jatkuu. Rehellisesti sanottuna(Honestly) OneDriven pitäisi(OneDrive) ensin estää ds_store-tiedosto OneDrive - synkronointivirheen välttämiseksi.
2] Estä .ds_store synkronointi

Nyt yllä olevan menetelmän haittapuoli on, että sinun on suoritettava se joka kerta, kun kohtaat tämän ongelman. Vaikka tavallisilla kuluttajilla ei ole vaihtoehtoa, yrityskäyttäjät(Business) voivat estää tietyn tiedostotyypin( particular file type) lataamisen. Vaihtoehto on saatavilla OneeDrive Global .
- Avaa OneDrive - hallintakeskus ja napsauta vasemmasta ruudusta Synkronoi .(Sync)
- Valitse Estä tiettyjen tiedostotyyppien synkronointi(Block syncing of specific file types) -valintaruutu.
- Kirjoita tiedostonimien laajennukset, jotka haluat estää. Meidän tapauksessamme sen pitäisi olla .ds_store
- Tallenna ja synkronoi
OneDrive estää yleensä virheelliset tiedostotyypit ja kansiot, jotta se ei joudu "Synkronointi odottaa" -virheeseen . (Stuck)Seuraavat tiedostojen tai kansioiden nimet eivät ole sallittuja: .lock , CON , PRN , AUX , NUL , COM0 – COM9 , LPT0 – LPT9 , _vti_ , desktop.ini , mikä tahansa tiedostonimi, joka alkaa ~$ . Vastaavasti merkkejä kuten ” * : < > ? / | ~ ” # % & * : < > ? / { | } eivät myöskään ole sallittuja.
Toivottavasti opasta oli helppo seurata ja pystyit ratkaisemaan OneDrive .ds_store -synkronointivirheen.
Related posts
Olet jo synkronoimassa tätä tiliä – OneDrive for Mac -virhe
Olet synkronoimassa eri tilivirhettä OneDrive for Macissa
Alusta USB-asema yhdeksi FAT-osioksi: Boot Camp Assistant
FaceTime-kamera ei toimi Windows 10:ssä Boot Campin kanssa
Tiedostojen ja tietojen siirtäminen Windows PC:stä Maciin
Kuinka korjata Mac-kamera, joka ei toimi
Microsoft Defender ATP for Mac on nyt saatavilla Enterpriselle
Microsoft Edge -ilmoitusten poistaminen käytöstä macOS:n lukitusnäytössä
Korjaa Photoshopin Scratch Disks on täydellinen ongelma Windowsissa ja Macissa
AutoDiscover Redirect -varoituksen estäminen Outlook for Macissa
Järjestelmä edellyttää, että kirjaudut sisään kelvolliselle tilille, 0xD000000C
Kuinka poistaa Microsoft Edge kokonaan Macista
Microsoft Edge for Mac kaatuu, ei toimi tai aiheuttaa ongelmia
Microsoft Edge for Mac -katsaus ja mielenkiintoisia ominaisuuksia
Boot Camp ei voinut vaihtaa Windowsin ja Mac OS:n välillä
Outlook ei voi päivittää tietokantaasi Macissa
Microsoft To Do -sovellus Macille – vertailu Muistutukset-sovellukseen
Kuinka luoda Windows 10 Bootable USB Macissa PC:lle
Muuta Macin ohjauslevyn vierityssuuntaa Windowsin kaksoiskäynnistysasetuksissa
Korjaa Microsoft Edgen korkea suorittimen ja muistin käyttö macOS:ssä
