OneDrive ei tallenna Word-asiakirjoja - Tämä ei ole kelvollinen tiedostonimi
OneDrive on Microsoftin pilvitallennusalusta, jossa käyttäjät voivat tallentaa melkein mitä tahansa. Voisi epäillä, että sitä käytetään ensisijaisesti valokuvien ja asiakirjojen tallentamiseen. Ilmeisesti Word-asiakirjojen(Word documents) tallentaminen OneDriveen voi toisinaan olla ongelma, ja no, se on vähintäänkin ärsyttävää.
Näennäisesti, kun käyttäjät yrittävät tallentaa Word - asiakirjoja OneDriveen(OneDrive) , he saavat nopeasti virheilmoituksen, joka sanoo: " Tämä ei ole kelvollinen tiedostonimi(This is not a valid file name) ". Tämä tapahtuu vain, kun tiedosto avataan OneDrivesta(OneDrive) tallennettavaksi eri kansioon. Aina kun tiedosto tallennetaan samaan kansioon, kaikki toimii hienosti. Joten nykyisessä muodossaan ongelma näyttää vain ruman päänsä, kun tiedostot yritetään tallentaa erilliseen kansioon.
OneDrive ei tallenna Word-asiakirjoja
Tämän ongelman korjaaminen ei kestä kovin kauan ollakseni rehellinen. Noudata vain ohjeita oikein, ja kaiken pitäisi palata normaaliksi hetkessä. Muista(Bear) , että koska käytät OneDrivea(OneDrive) , Internet-yhteys vaaditaan aina.
Tämä ei ole kelvollinen tiedostonimi
Kerämiemme tietojen mukaan syy asiakirjojen tallentamatta jättämiseen liittyy pitkälti 259 merkin rajoitukseen luotaessa ja tallennettaessa tiedostoja Office - tuotteiden osalta.
Tähän on olemassa kiertotapa, ja sellaisenaan aiomme keskustella siitä yksityiskohtaisesti juuri nyt.
1] Nimeä(Rename) tiedosto uudelleen lyhyemmäksi nimeksi
Voit tehdä tämän napsauttamalla tiedostoa hiiren kakkospainikkeella ja valitsemalla valikosta Nimeä(Rename) uudelleen. Kirjoita sen jälkeen uusi nimi ja paina sitten näppäimistön Enter - painiketta suorittaaksesi tehtävän loppuun.
2] Nimeä(Rename) tiedostot sisältävät kansiot uudelleen
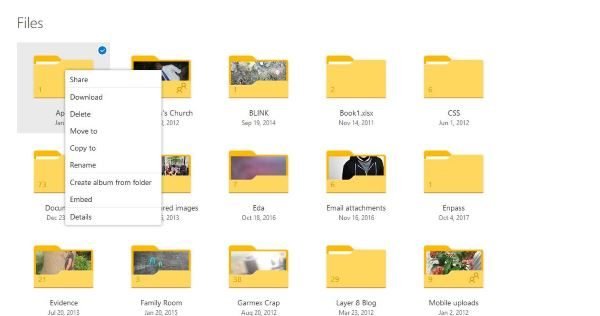
OK, joten samaa vaaditaan täällä. Napsauta(Right-click) kansiota hiiren kakkospainikkeella ja etsi sitten Nimeä(Rename) uudelleen ja tee tarvittavat muutokset. Paina Enter - näppäintä ja siirry sieltä.
3] Siirrä(Move) tiedosto kansioon, jonka polku on lyhyempi

Mitä tulee elokuvatiedostoihin OneDrivessa(OneDrive) , se ei ole sama asia verrattuna sen tekemiseen paikallisesti Windows 10 -koneella. Käyttäjien on napsautettava hiiren kakkospainikkeella ja valittava vaihtoehto, jossa lukee Siirrä(Move) kohteeseen.
Etsi lopuksi kansio siirron hyväksymiselle, valitse se ja napsauta sitten painiketta, jossa lukee Siirrä(Move) suorittaaksesi toiminnon.
4] Tee muutokset asiakirjan sisältä

Seuraava vaihtoehto juuri nyt on avata asiakirja ja muuttaa sitten nimeä sieltä. Napsauta (File)lopuksi(Finally) Tiedosto- välilehteä, valitse Tallenna nimellä(Save As) ja etsi sitten oikea kansio ennen Enter - näppäimen painamista.
Lisätietoa(Further reading) : Tiedostoja ei voi tallentaa OneDrive-kansioon .
Related posts
Poista OneDrive-ilmoitukset käytöstä, kun synkronointi keskeytyy automaattisesti
Korjaa OneDrive-virhekoodi 0x8004de40 Windows 11/10:ssä
Korjaa OneDrive-virhekoodi 0x8007016a
OneDrive-virhe 0x80070194, Pilvitiedostojen tarjoaja poistui odottamatta
Salli OneDriven poistaa käyttöoikeuksien periminen käytöstä vain luku -kansioissa
OneDrive vs Google Drive – kumpi on parempi pilvipalvelu?
Asiakirjan edellisen version palauttaminen OneDrivessa
Kuinka käyttää OneDrivea tiedostoihisi Windows 11/10 -tietokoneellasi
Lataa ja asenna OneDrive for Windows tietokoneellesi
OneDrive luo päällekkäisiä tiedostoja, joihin on lisätty tietokoneen nimi
OneDrive-virhe 0x8007016A: Pilvitiedostojen tarjoaja ei ole käynnissä
Kuinka suojata OneDrive-tili
Microsoft OneDriven tietosuoja-asetukset ja -käytäntö selitetty
OneDrive-kuvakkeen poistaminen File Explorerista Windows 11/10:ssä
Olet synkronoimassa eri tiliä – OneDrive-virhe
Kuinka lisätä ja synkronoida useita OneDrive-tilejä tietokoneeseeni
Kuinka rajoittaa OneDriven ja Dropboxin käyttämää kaistanleveyttä
Nollaa OneDrive korjataksesi OneDrive-ongelmat Windows 11/10:ssä
Korjaa OneDrive ei voi muodostaa yhteyttä Windowsiin -virheilmoitus Windows 11/10:ssä
Korjaa OneDrive-virhekoodi 0x8004dedc (maantieteellisen sijainnin ongelma)
