Oletusverkkoselaimen vaihtaminen Windows 11:ssä tai 10:ssä
Muun selaimen kuin Edgen(Edge) asettaminen oletusselaimeksi Windows 11 :ssä on osoittautunut vaikeaksi. Edge on varmasti hyvä selain, mutta se ei välttämättä ole haluamasi selain. Windows 11(release of Windows 11) : n julkaisun myötä nyt on aika selvittää, kuinka voit tehdä suosikkiselaimestasi oletusselaimen Windows 11 :ssä .
Jos suosikkiselaimesi on Firefox , tämä on yksinkertaista ja helppoa. Jos kuitenkin suosikkiselaimesi on Chrome , Opera , Brave tai vaihtoehtoinen selain(alternative browser) , sen asettaminen oletusselaimeksi Windows 11 :ssä vie huomattavasti enemmän työtä .

Kuinka tehdä Firefoxista oletusselain Windows 10:ssä ja 11:ssä(How To Make Firefox the Default Web Browser in Windows 10 and 11)
Mozilla , Firefoxin(Firefox) valmistaja , ei ollut tyytyväinen Windows 11 :een, joka vaati ihmisiä valitsemaan oletusselaimen kullekin tiedostotyypille. Joten Mozilla keksi kiertotavan. Se toimii myös Windows 10 :ssä .
- Lataa ja asenna Firefox . Firefoxista(Firefox) ei ole olemassa tiettyä Windows 11(Windows 11) -versiota . Mitä tahansa Mozillan verkkosivusto antaa, kun napsautat Lataa Firefox(Download Firefox ) , toimii.
- Kun Firefox avautuu asennuksen jälkeen, se käy läpi ohjatun asennustoiminnon. Toinen vaihtoehto asennusprosessissa on tehdä Firefoxista oletusarvo(Make Firefox your default) . Valitse Tee oletusselain(Make Default Browser) -painike.
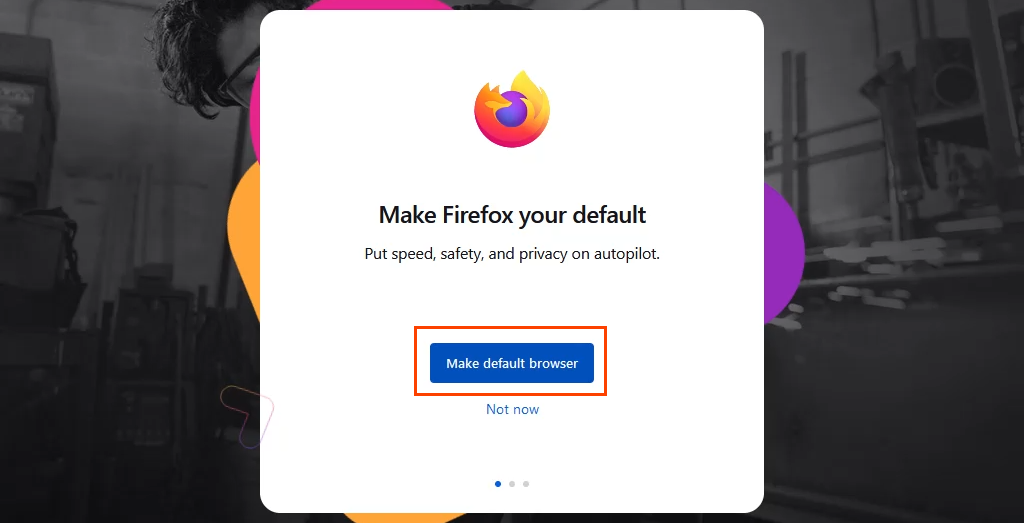
Se siitä. Firefox on nyt oletusselain .htm- ja .html - tiedostotyypeille ja linkeille, jotka alkavat http ja https. Jatka muulla Firefox -asetuksella.
Kuinka tehdä muista selaimista oletusselain Windows 10:ssä ja 11:ssä(How To Make Other Browsers the Default Browser in Windows 10 and 11)
- Lataa ja asenna haluamasi selain. Tässä esimerkissä se on Chrome . Käy läpi Tee Chromesta oma(Make Chrome your own) prosessi. Chrome näyttää lopussa linkin Aseta oletukseksi(Set as default) . Valitsemalla sen, joka avaa Windowsin Asetukset (Windows Settings) Oletussovellukset(Default apps) .

Jos asennetaan jokin muu selain kuin Chrome , avaa Oletussovellukset(Default) manuaalisesti. Valitse Käynnistä(Start ) - valikko ja ala kirjoittaa oletussovelluksia(default apps) . Huipputuloksen pitäisi olla oletussovellukset(Default apps) . Valitse se.

Noudata alla olevia ohjeita Windows 11 :lle . Siirry(Skip) alas nähdäksesi Windows 10 -ohjeet.
- Vieritä Oletussovelluksissa(Default ) alas kohtaan Chrome tai juuri asennetun selaimen nimi ja valitse se.

- Uudessa ikkunassa ylin vaihtoehto on .htm - tiedostotyyppi. Valitse alta palkin tyylipainike vaihtaaksesi oletusselaimen kyseiselle tiedostotyypille.

- Ennen kuin vaihdat(Before you switch ) -ponnahdusikkuna avautuu . Tämä on Microsoft , joka tarjoaa viime hetken mahdollisuuden pysyä Edgen parissa(Edge) . Valitse Vaihda silti(Switch anyway ) jatkaaksesi oletusselaimen vaihtamista.

- Valitse seuraavassa ponnahdusikkunassa haluamasi selain ja valitse sitten OK asettaaksesi sen oletusasetukseksi tiedostotyypille. Jatka tätä prosessia, jotta kaikki halutut tiedostotyypit ja linkkityypit avautuvat uudella oletusselaimella.

Huomaa, että kun oletusselain muutetaan HTTP - linkkityypille, Windows muuttaa sen automaattisesti HTTPS -linkkityypille .

Noudata näitä ohjeita Windows 10 :lle .
- Vieritä Oletussovelluksissa alas kohtaan Web-selain(Web browser) . Valitse Microsoft Edge .

- Valitse avautuvasta Valitse sovellus(Choose an app) -valikosta Google Chrome tai juuri asennetun selaimen nimi ja valitse se.
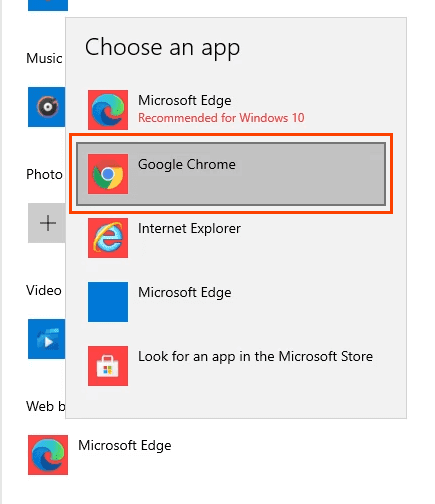
- Ennen kuin vaihdat(Before you switch ) -ponnahdusikkuna avautuu . Tämä on Microsoft , joka tarjoaa viime hetken mahdollisuuden pysyä Edgen parissa(Edge) . Valitse Vaihda silti(Switch anyway ) jatkaaksesi oletusselaimen vaihtamista.

Oletusselain on nyt vaihdettu.

Uutisten ja haun oletusselaimen vaihtaminen Windows 11:ssä(How To Change the Default Browser for News and Search In Windows 11)
Windows 11 : ssä Haku(Search) ja Uutiset(News) - widget jatkavat Edgeä(Edge) oletusselaimena sen jälkeen, kun oletusselainta on vaihdettu kaikkeen muuhun. Tätä ei voi muuttaa oletussovellukset(Default Apps) - valikossa. Käytä sen sijaan ilmaista EdgeDeflector -sovellusta muuttaaksesi (EdgeDeflector)haun(Search) ja uutisten(News) oletusselainta .
- Lataa ja asenna EdgeDeflector . Anna sen asentaa valitsemaansa oletussijaintiin.

- Avaa Oletussovellukset(Default Apps ) Windowsin asetuksista ja vieritä kohtaan EdgeDeflector . Valitse se.

- Valitse Microsoft Edge -vaihtoehto ja sitten Miten haluat avata tämän? (How do you want to open this?)Valitse ikkunasta EdgeDeflector(EdgeDeflector) ja valitse sitten OK .
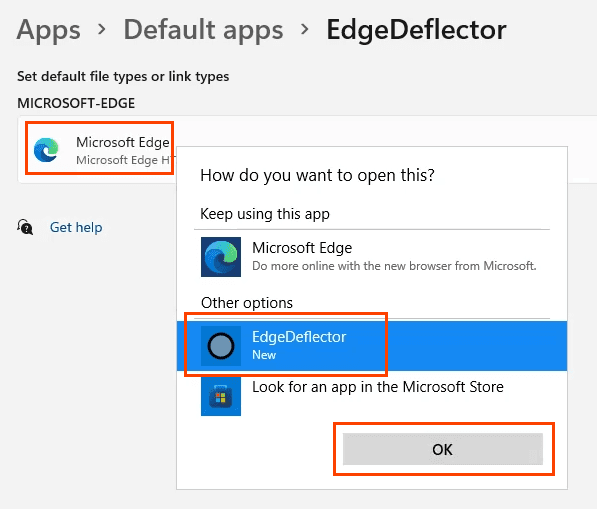
- Testaa, että se toimii avaamalla Käynnistä(Start) - valikko ja etsimällä esimerkiksi verkkotekniikkavinkkejä(online tech tips) . Valitse verkkotulos, ja se avautuu Chromessa(Chrome) tai missä tahansa, jonka olet asettanut nykyiseksi oletusselaimeksi.

Kuinka tehdä Edge oletusselaimeksi Windows 10:ssä tai 11:ssä(How To Make Edge the Default Browser In Windows 10 or 11)
Jos et halua Chromea(Chrome) tai muuta selainta oletusselaimeksi, Microsoftin(Microsoft) avulla on helppo vaihtaa takaisin Edgeen(Edge) oletusselaimeksi.
- Avaa Edge - selain. Kirjoita sijaintipalkkiin edge://settings/defaultBrowser

- Avautuvan sivun yläreunassa on osio Oletusselain,(Default browser, ) ja suoraan sen alapuolella on vaihtoehto tehdä Microsoft Edge oletusselaimeksi(Make Microsoft Edge your default browser) . Valitse Tee oletukseksi(Make default ) -painike.

Mitään muuta ei näytä tapahtuvan kuin se, että Microsoft Edge on oletusselaimesi ja Tee(Make) oletukseksi -painike näkyy harmaana.

Muuttuuko tämä kaikki?(Will This All Change?)
Selaimen vaihtaminen Windows 10 :ssä on hyvin samanlaista kuin aina, mutta se on täysin erilaista Windows 11 :ssä . Pysyykö se näin? Sisältävätkö muut selaimet samanlaisen oletusselainmekanismin kuin Firefoxilla(Firefox) ?
Kun Windows 11 otetaan käyttöön maailmanlaajuisesti, älä odota prosessin muuttuvan. Google ja muut selaintoimittajat ovat kuitenkin varmasti sisällyttäneet oletusselainmekanismin, kuten Firefoxin(Firefox) . Mikä tahansa, joka helpottaa selaimen tekemistä oletukseksi, on heidän etunsa mukaista.
Related posts
Kuinka muuttaa oletusselain Windows 11/10:ssä
Oletusselaimen vaihtaminen Windows 11:ssä
Kuinka saada Windows 11 näyttämään Windows 10:ltä
Android-sovellusten sivulataus Windows 11:ssä
AirPod-laitteiden liittäminen Windows 11 -tietokoneeseen
Web-sivun tallentaminen PDF-muodossa Macissa ja Windowsissa
Sisäpiirikanavan vaihtaminen Windows 11:ssä
Mihin Windows 11 -versioon aiot päivittää?
Kuinka saada Windows 11 Insider Preview Build nyt
Dynaamisen virkistystaajuuden (DRR) ottaminen käyttöön tai poistaminen käytöstä Windows 11:ssä
Merkkien piilottaminen tehtäväpalkin kuvakkeista Windows 11:ssä
Kuinka nopeuttaa Windows 11:tä ja saada se toimimaan nopeammin Käynnistä, Suorita, Sammuta
Napsauta tätä syöttääksesi uusin kirjautumistietoviestisi Windows 11:ssä
Tehtäväpalkin koon muuttaminen Windows 11:ssä
Minkä tahansa sovelluksen kiinnittäminen tehtäväpalkkiin Windows 11:ssä
Kuinka estää Windows 11:n asentaminen tietokoneellesi
Paikallisen suojauskäytännön asetusten palauttaminen oletusasetuksiin Windows 10, 8, 7, Vista, XP:ssä
Selaimen hiekkalaatikon määrittäminen ja käyttäminen Windowsissa
Erilaisten taustakuvien asettaminen eri työpöydille Windows 11:ssä
Checkit Tool kertoo, miksi tietokoneesi ei tue Windows 11:tä
