Oletusselaimen vaihtaminen Windowsissa, Macissa, iPhonessa ja Androidissa
Jokaisella on suosikkisovellus web-sivuilla surffailuun(favorite app for surfing web pages) , tiedostojen lataamiseen, artikkeleiden lukemiseen ja muiden verkkotoimintojen suorittamiseen. Jos sinun on aina vaihdettava selainta aina, kun avaat linkin, näytämme sinulle, kuinka voit tehdä suosikkisovelluksestasi laitteesi oletusselaimen.
Sinun on ehkä vaihdettava oletusselaimesi myös, jos nykyinen selain ei toimi tai kaataa laitettasi(browser is malfunctioning or crashing your device) . Tämä opetusohjelma kattaa tekniikat Android- , iPhone-, iPad-, Windows- ja macOS-laitteille. Opit myös poistamaan sovelluksen sisäiset selaimet ja ohjeistamaan sovelluksia käyttämään laitteesi oletusselainta.

Vaihda oletusselain Androidissa
On olemassa useita tapoja määrittää tai muuttaa oletusselainta Android - laitteella. Voit tehdä muutoksen itse sovelluksessa tai Android-asetukset(Android Settings) - valikon kautta.
Paina mitä tahansa selainta pitkään, napauta tietokuvaketta(info icon) , laajenna Lisäasetukset(Advanced) -osio, valitse Selainsovellus ja valitse sovellus(Browser app) , jonka haluat laitteesi oletusselaimeksi.

Jos laitteessasi ei näy tietokuvaketta, kun pidät sovelluskuvaketta painettuna, siirry Android - sovelluksen lisäasetusvalikkoon vaihtaaksesi oletusselaimesi.
Siirry kohtaan Asetukset(Settings) > Sovellukset ja ilmoitukset(Apps & notifications) > Oletussovellukset(Default apps) > Selainsovellus(Browser app) ja valitse sovellus, jonka haluat käyttää oletusselaimeksesi.

Vaihda oletusselain(Change Default Browser) iPhonessa ja iPadissa
Safari on oletusselain Apple -laitteissa – iPhonessa, iPadissa ja Macissa(Macs) . Vaikka selain on optimoitu yksityisyyden suojaa, turvallisuutta, nopeaa suorituskykyä ja akun kulutusta varten, on olemassa muita selaimia, joissa on vielä parempia ominaisuuksia.
Jos iPhonellesi tai iPadillesi on asennettu muita selaimia, voit tehdä niistä oletusselaimesi seuraavasti.
Käynnistä Asetukset(Settings) , valitse sovellus, josta haluat tehdä oletusselaimen, valitse Oletusselainsovellus(Default Browser App) ja valitse selain luettelosta.

Voit myös käyttää "Oletusselainsovellus" -sivua selaimesi sovelluksen sisäisestä asetusvalikosta. Mozilla Firefoxissa(Mozilla Firefox) käynnistä selain, napauta hampurilaisvalikkokuvaketta oikeassa(hamburger menu icon) alakulmassa, valitse Asetukset(Settings) ja napauta Aseta(Set as Default Browser) oletusselaimeksi .

Napauta Google Chromessa kolmen pisteen valikkokuvaketta(three-dot menu icon) , valitse Asetukset(Settings) , valitse Oletusselain(Default Browser) , valitse Avaa Chromen asetukset(Open Chrome Settings) ja valitse Chrome oletusselaimeksi Oletusselainsovellus -osiossa.

Sama prosessi koskee Microsoft Edgeä(Microsoft Edge) . Avaa selaimen asetusvalikko, napauta Aseta oletusselaimeksi(Set as default browser) , napauta Oletusselainsovellus(Default Browser App) ja valitse Edge .

Vaihda oletusselain Macissa
On myös melko yksinkertaista vaihtaa Mac - kannettavien ja pöytätietokoneiden oletusselain mihin tahansa muuhun selaimeen kuin Safariin(Safari) .
Siirry kohtaan Järjestelmäasetukset(System Preferences) , valitse Yleiset(General) , napauta avattavaa Oletusselain-(Default web browser) valikkoa ja valitse sovellus, jonka haluat oletusselaimeksi.
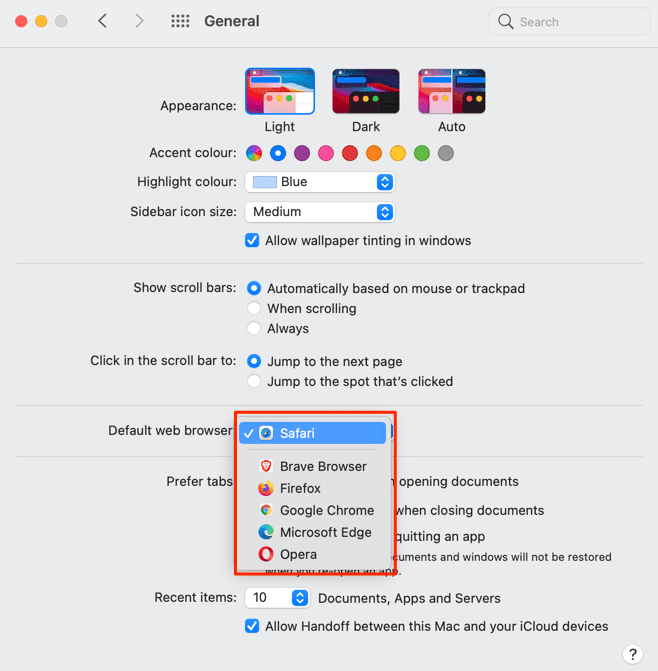
Voit myös vaihtaa Macin oletusselaimen sovelluksen asetusvalikosta. Esimerkiksi Safarissa(Safari) paina Komento (⌘)(Command (⌘)) ja Pilkku (,)(Comma (,)) -näppäimiä, siirry Yleiset(General) - välilehteen ja valitse Aseta oletus(Set Default) -painike. Et löydä tätä vaihtoehtoa sivulta, jos Safari on jo Macin oletusselain.

Voit vaihtaa oletusselaimesi Mozilla Firefoxiksi(Mozilla Firefox) painamalla komentoa (⌘)(Command (⌘)) ja pilkkua (,)(Comma (,)) ja valitsemalla Yleiset-osiosta Tee oletukseksi(Make Default) -painike.
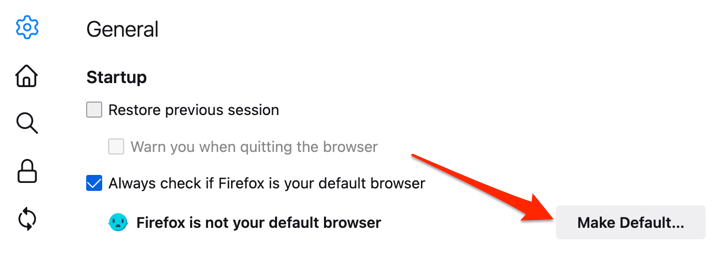
Jos käytät Google Chromea, paina Komento (⌘)(Command (⌘)) ja Pilkku (,)(Comma (,)) , vieritä Oletusselain(Default) -osioon ja valitse Tee oletukseksi(Make default) -painike. Tämä painike ei näy sivulla, jos Google Chrome on jo oletusselaimesi.
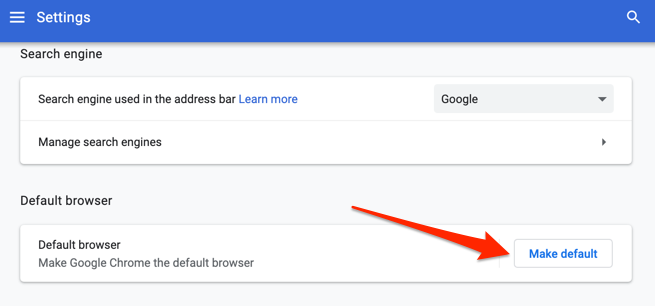
Haluatko Microsoft Edgen oletusselaimeksesi(Microsoft Edge as your default browser) ? Käynnistä sovelluksen Asetukset(Settings) - valikko, valitse sivupalkista Oletusselain(Default Browser) ja valitse Tee oletukseksi(Make Default) .

Vaihda oletusselain Windowsissa
Microsoft Edge tai Internet Explorer on yleensä oletusselain Windows - laitteissa. Jos haluat käyttää muita selaimia verkkolinkkien avaamiseen, vaihda laitteesi oletusselain Windowsin Asetukset(Windows Settings) - valikosta.
Paina Windows-näppäintä(Windows key) + I käynnistääksesi Windowsin Asetukset(Windows Settings) - sovelluksen, valitse Sovellukset(Apps) ja sitten sivupalkista Oletussovellukset .(Default Apps)
Vielä parempi, kirjoita tai liitä ms-settings:defaultapps selaimen osoiteriville, paina Enter ja valitse Avaa asetukset(Open Settings) (tai Asetukset(Settings) ) siirtyäksesi suoraan oletussovelluksen(Default App) määrityssivulle Windowsin Asetukset(Windows Settings) - valikossa.
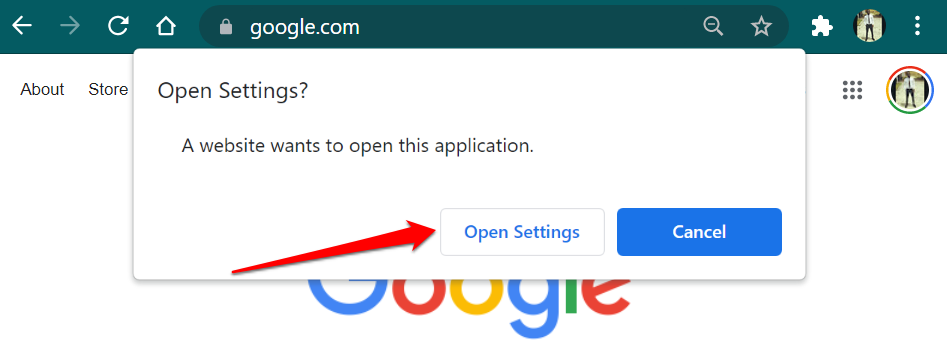
Valitse sen jälkeen(Afterward) sovellus "Selain"-osiosta ja valitse haluamasi oletusselain "Choose an app" -ikkunasta.

Windows -laitteissa, joissa on vanha tai vanhentunut käyttöjärjestelmä ( Windows 8 ja vanhempi), Ohjauspaneeli (Windows)on(Control Panel) ainoa tapa vaihtaa oletusselaimesi.
- Paina Windows-näppäimiä(Windows keys) + R , kirjoita valintaikkunaan ohjauspaneeli(control panel) ja avaa Windowsin Ohjauspaneeli valitsemalla (open the Windows Control Panel)OK .

- Aseta "Näytä"-asetukseksi Suuret kuvakkeet(Large Icons) ja valitse Oletusohjelmat(Default Programs) .

- Valitse Aseta oletusohjelmasi(Set your default programs) .

- Selaa(Scroll) sivupalkin sovellusluetteloa, valitse oletusselaimeksi haluamasi sovellus ja valitse Aseta tämä ohjelma oletukseksi(Set this program as default) .
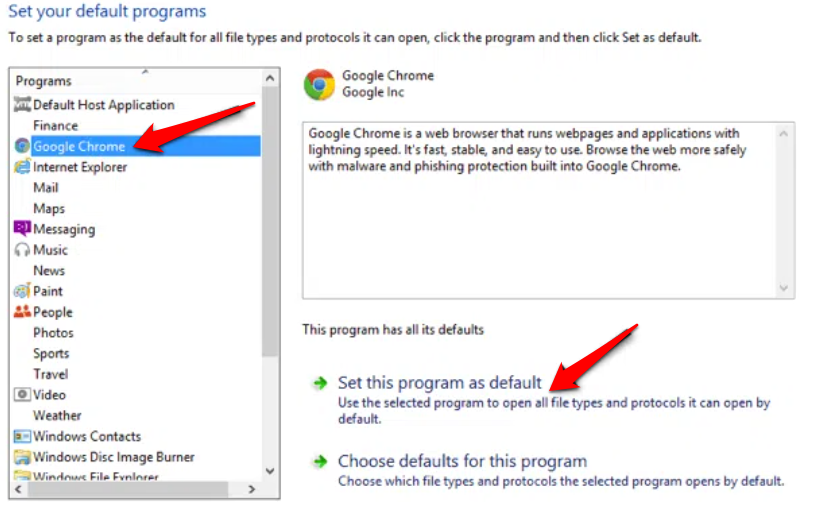
Katso tästä opetusohjelmasta oletusselaimen muuttaminen vanhemmissa Windows-versioissa saadaksesi lisätietoja.
Bonus: Oletusselaimien(Default Browsers) käyttäminen mobiilisovelluksissa(Mobile Apps)
Monissa älypuhelimien sosiaalisen median ja sähköpostisovelluksissa on sisäänrakennetut selaimet. Joten kun napautat verkkolinkkiä, verkkosivu avautuu suoraan sovelluksessa. Jos haluat mieluummin katsella verkkosivuja oletusselaimellasi, näytämme sinulle, kuinka voit tehdä sen sellaisissa sovelluksissa kuin Gmail , Twitter , Instagram jne.
Käytä oletusselainta Gmailissa(Use Default Browser in Gmail)
Avaa Gmail, napauta valikkokuvaketta(menu icon) , napauta Asetukset(Settings) , napauta Oletussovellukset(Default apps) , kytke pois päältä Kysy, mitä sovellusta käytän joka kerta(Ask me which app to use every time) ja valitse haluamasi selain. Valitse Oletusselainsovellus(Default browser app) , jos haluat avata linkit oletusselaimella laitteesi Asetukset(Settings) - valikossa.
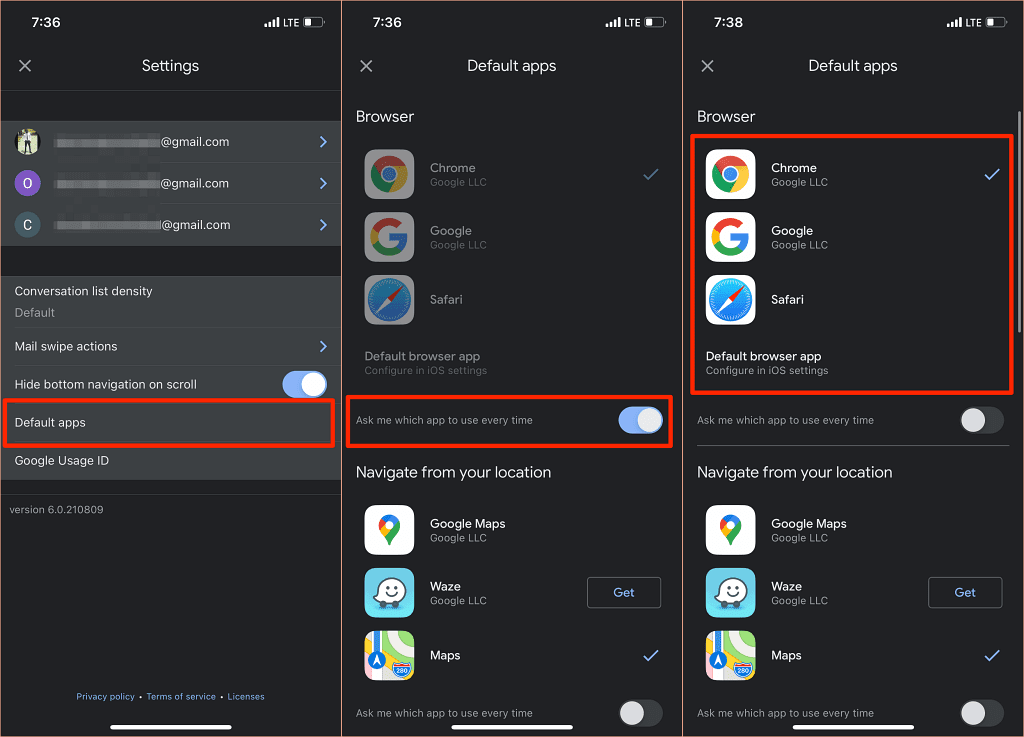
Gmailin (Gmail)Android - versiossa ei enää ole mahdollisuutta poistaa sovelluksen sisäänrakennettua selainta käytöstä. Mutta voit tehdä muutoksen Gmailin(Gmail) sovelluksen tietosivulta.
Siirry kohtaan Asetukset(Settings) > Sovellukset ja ilmoitukset(Apps & notifications) > Kaikki sovellukset(All Apps) (tai Näytä kaikki sovellukset(See All Apps) ) > Gmail > Avaa tuetut linkit(Open supported links) ja valitse Älä avaa tässä sovelluksessa(Don’t open in this app) .

Käytä oletusselainta Redditissä(Use Default Browser in Reddit)
Jos haluat käyttää oletusselainta verkkolinkkien avaamiseen Reddit-sovelluksessa(Reddit app) , napauta profiilikuvaasi(profile picture) , valitse Asetukset(Settings) , valitse Avaa linkit(Open links) ja valitse Oletusselain(Default browser) .

Käytä Twitterin oletusselainta(Use Default Browser in Twitter)
Twitter avaa verkkolinkit sisäänrakennetussa Twitter - selaimessa. Jos haluat mieluummin avata verkkolinkit laitteesi oletusselaimessa, siirry sovelluksen Näyttö ja ääni -asetuksiin tehdäksesi muutoksen.
Huomaa, että et voi käyttää iPhonen tai iPadin oletusselainta ulkoisten linkkien avaamiseen suoraan. Voit poistaa Twitterin sisäänrakennetun selaimen käytöstä vain Android - laitteissa.
Avaa Twitter, napauta profiilikuvakettasi(profile icon) , valitse Asetukset ja yksityisyys(Settings and privacy) , valitse Näyttö ja ääni(Display and sound) ja poista valinta kohdasta Käytä sovelluksen sisäistä selainta(Use in-app browser) .

Käytä Googlen oletusselainta(Use Default Browser in Google)
Android - laitteiden Google -sovellus avaa linkit hakutuloksista sisäänrakennetussa selaimessaan. Jos haluat käyttää sen sijaan laitteesi oletusselainta, napauta oikeasta alakulmasta Lisää , valitse (More)Asetukset(Settings) , valitse Yleiset(General) ja poista käytöstä Avaa verkkosivut sovelluksessa(Open web pages in the app) .

Vaikka sovellusten sisäiset selaimet tarjoavat nopeamman pääsyn sisältöön, monilta puuttuu perus- ja edistyksellisiä ominaisuuksia, kuten verkkosivuston kirjanmerkki, mainosten esto, verkkosivun kääntäjä, sisäänrakennettu VPN , lataushallinta jne. Joten on melkein aina parempi katsella verkkosisältöä oletusarvoisesti. nettiselain.
Mainitsemme myös, että voit aina vaihtaa laitteesi oletusselainta niin monta kertaa kuin haluat. Kerro meille, jos sinulla on kysyttävää.
Related posts
Skype-puheluiden tallentaminen Windowsissa, Macissa, iPhonessa ja Androidissa
Kuinka muuttaa oletusselain Windows 11/10:ssä
9 nopeaa tapaa tehdä kuvasta läpinäkyvä Windowsissa ja Macissa
Kuinka muuntaa WebP GIF:ksi Windowsissa tai Macissa
Kuinka muuttaa latauskansion oletussijaintia missä tahansa verkkoselaimessa
Kuinka tyhjentää minkä tahansa verkkoselaimen välimuisti
Kuinka kirjautua ulos Facebook Messengeristä iOS:ssä ja Androidissa
Kuinka siirtää tai siirtää tiedostoja Windows PC:stä Maciin
Ota Windows Tablet PC Components käyttöön Windowsissa
Suljetun selainvälilehden avaaminen uudelleen Chromessa, Safarissa, Edgessä ja Firefoxissa
Kuinka muuttaa työpöydän kuvakkeiden väliä Windows 11/10: ssä
Kuinka tyhjentää minkä tahansa verkkoselaimen historia
Windows Movie Maker WMV -videon polttaminen DVD-levylle
Kuinka poistaa sovelluksia Androidista, jotka eivät poistu
Kuinka tyhjentää tai poistaa viimeisimmät asiakirjani Windowsissa
Microsoftin oletussovellusten poistaminen Windows 11/10:ssä
Käsitteletkö liian monta fonttia Windowsissa?
Staattisen IP-osoitteen määrittäminen Windows 11/10 -tietokoneelle
Muokkaa Windows Hosts -tiedostoa estääksesi tai uudelleenohjataksesi verkkosivustoja
Suorita vanhemmat ohjelmat yhteensopivuustilassa Windows 11/10:ssä
