Oletusselaimen vaihtaminen Windows 11:ssä
Olipa Microsoft(Whether Microsoft) tai Google , jokainen yritys haluaa, että heidän selaimensa on (Google)Windowsin(Windows) oletusselain . Itse asiassa käyttäjille tarjotaan tuottoisia etuja selaimen vaihtamisesta. Eikä ole kivaa, jos joku ottaa haltuunsa selaimen asetukset. Tässä viestissä kerromme, kuinka voit muuttaa oletusselainta Windows 11 :ssä .
Oletusselaimen vaihtaminen(Default Browser) Windows 11(Windows 11) :ssä
Windows 11, toisin kuin edeltäjänsä, tarjoaa melko vaikean tavan muuttaa oletusselain kokonaan. Vaikka oletusselaimen asettaminen on helppoa, muu osa on vaikeaa, kuten oletussovelluksen muuttaminen avaamaan PDF tai kun napsautat sovelluksen linkkiä ja niin edelleen. Tässä esimerkissä vaihdan (Chrome)Edgestä(Edge) Chromeen .
Parasta on asettaa selain oletukseksi sen asennuksen aikana
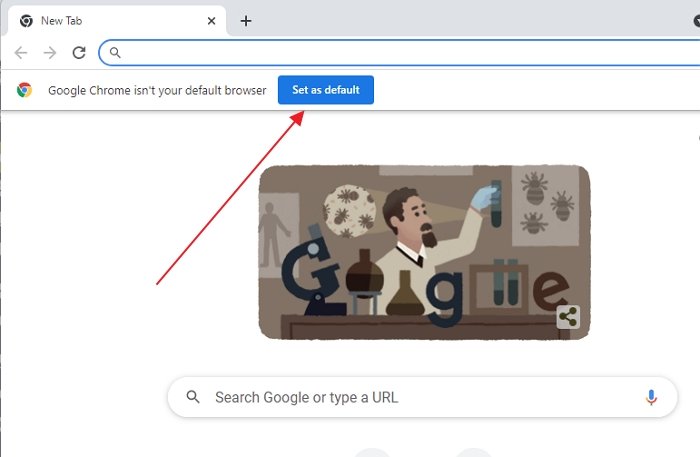
Helpoin tapa vaihtaa oletusselainta on asentaa ensin uusi selain, jolloin se pyytää automaattisesti asettamaan sen oletusselaimeksi.
Se avaa välittömästi oletussovellusten(Default) asetukset.
Sinun pitäisi kuitenkin nähdä Chrome välittömästi oletusselaimeksi, jos haet sitä. Mutta se ei lopu tähän.
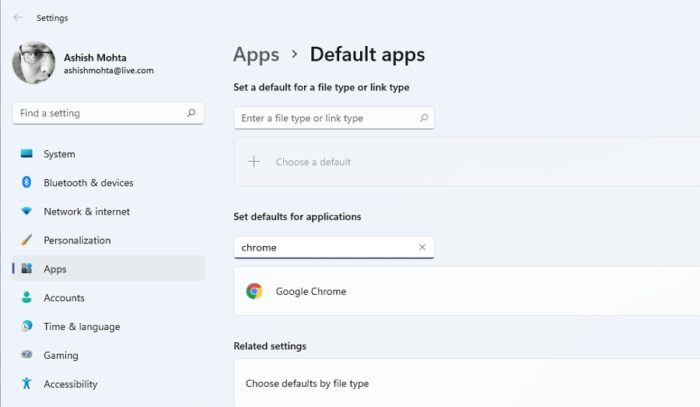
- Siirry kohtaan Windows Settings > Apps > Default nähdäksesi luettelon tiedosto- tai linkkityypin oletussovelluksista.
- Hakukentässä oletusselaimen nimi, esim. Microsoft Edge
- Napsauta(Click) avataksesi yksityiskohtaiset asetukset, jotka tarjoavat kaikki laajennukset.
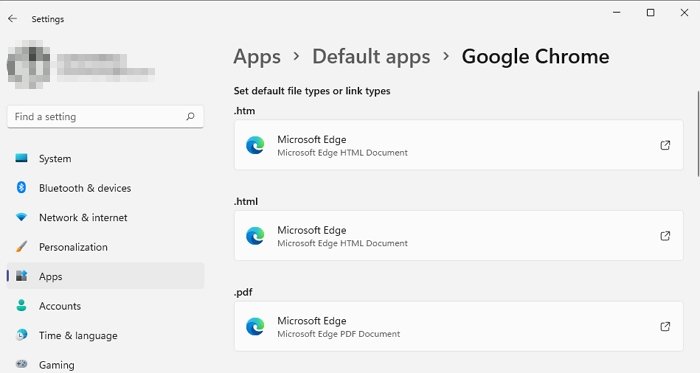
- Täällä voit muuttaa kaikkia niihin liittyviä tiedostopäätteitä, jotka haluat avata uudella oletusselaimella.
- Lista sisältää HTML , pdf, shtml, svg, webp, xht , FTP , HTML ja HTTPS ja HTTPS
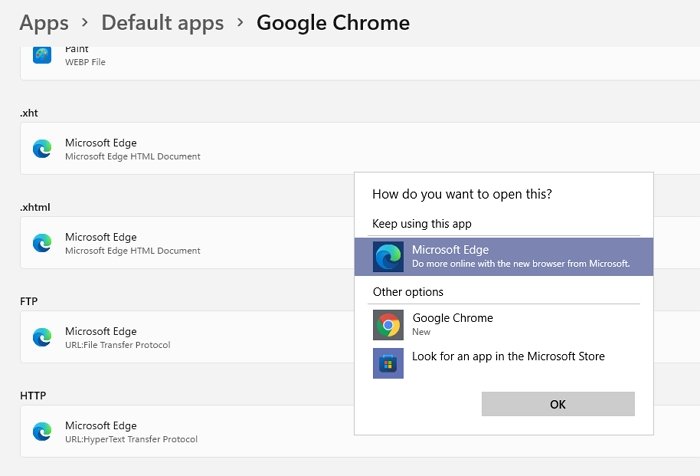
Microsoft on vaikeuttanut oletusselaimen vaihtamista Windows 11 :ssä . Vaikka voit tehdä sen, se vaatii enemmän vaiheita kattaaksesi kaikki selaimiin liittyvät näkökohdat.
Jos kuitenkin haluat pitää sen yksinkertaisena, etsi HTTPS -linkin tyyppi luettelosta ja napsauta sitä. Sen jälkeen se näyttää luettelon tietokoneessa käytettävissä olevista selaimista. Suurin osa linkeistä on nykyään HTTPS -yhteyksiä , ja riippumatta siitä, missä sovelluksessa tai sivulla napsautat linkkiä, se avautuu Chrome - selaimessa.
Tämä viesti on hyödyllinen, jos Windows muuttaa oletusselainta jatkuvasti(Windows keeps changing the default browser) .
Miksi Windows muuttaa jatkuvasti oletusselaimeni?
Se tapahtuu yleensä, kun Windows tai jokin(Any) muu selain pyytää, ja napsautat sitä ajattelematta. Se voi olla myös ohjelmisto tai laajennus, jonka olet äskettäin asentanut ja jossa on piilotettu vaihtoehto oletusselaimen vaihtamiseksi. Sinun on poistettava kyseiset ohjelmistot tai oltava varovaisia tällaisissa epäilyttävissä toimissa.
Toivon, että viestistä oli apua, ja pystyit vaihtamaan oletusselaimen Windows 11 :ssä . Yksi toteutuksen suurimmista ongelmista on, että kun Microsoft Edge asetetaan helposti oletusselaimeksi, se ei ole sama muiden selaimien kanssa. Vaikka se on yhden napsautuksen asennus Edgelle(Edge) , Windows vaikeuttaa kaikkia muita selaimia.
Aiheeseen liittyvä: Oletusselaimen muuttaminen Windows 10:ssä(change default Browser in Windows 10) .
Related posts
Oletusselaimen vaihtaminen: Chrome, Firefox, Edge Windows 10:ssä
Oletusverkkoselaimen vaihtaminen Windows 11:ssä tai 10:ssä
Aseta tai muuta oletusmediasoitinta Windows 11/10:ssä
Kuinka muuttaa oletusarvoista Photo Viewer -ohjelmaa Windows 11/10:ssä
Mikä on Internet-selain, jonka näen oletussovelluksissa? Kuinka avata URL-tiedostoja?
4 tapaa ladata Windows 11:n täysi versio ilmaiseksi -
Videon tekeminen valokuvista Windows 11:ssä
Kuinka Dynamic Refresh Rate -ominaisuus toimii Windows 11:ssä
Oletusselaimen vaihtaminen Windowsissa, Macissa, iPhonessa ja Androidissa
Chromen muuttaminen oletusselaimeksi
Epic Privacy Browser Windows 11/10 PC:lle
Kuinka asettaa Notepad++ oletusasetukseksi Windows 11:ssä
Windows 11 -widgetit: Kaikki mitä sinun tarvitsee tietää -
Käynnistysohjelmien poistaminen käytöstä Windows 11:ssä
Kuinka kirjautua ulos sähköpostitilistä Mail-sovelluksessa Windows 11:ssä
Kuinka ajaa järjestelmänvalvojana Windows 11:ssä: 11 tapaa -
Kontekstivalikon editorit: Lisää ja poista kontekstivalikon kohteita Windows 11:ssä
Sijaintipalvelujen määrittäminen ja määrittäminen Windows 11:ssä -
Ota käyttöön tai poista käytöstä Wi-Fi- ja Ethernet-sovitin Windows 11:ssä
Cortanan käytön aloittaminen Windows 11:ssä tai Windows 10:ssä -
