Oletusnäppäimistön vaihtaminen Android-puhelimessa
Jokaisessa Android -älypuhelimessa on oletusarvoinen sisäänrakennettu näppäimistö. Android - varastoa käyttäville laitteille Gboard on perusvaihtoehto. Muut OEM(OEMs) -valmistajat, kuten Samsung tai Huawei , lisäävät mieluummin näppäimistösovelluksensa. Nyt useimmissa tapauksissa nämä esiasennetut oletusnäppäimistöt toimivat melko kunnollisesti ja täyttävät kaikki vaatimukset. Mutta mitä Android olisi ilman räätälöintivapautta? Varsinkin kun Play Kauppa(Play Store) tarjoaa laajan valikoiman erilaisia näppäimistösovelluksia, joista voit valita.
Silloin tällöin saatat törmätä näppäimistöön, jossa on parempia ominaisuuksia ja äärimmäisen siisti käyttöliittymä. Jotkut sovellukset, kuten SwiftKey , antavat sinun pyyhkäistä sormiasi näppäimistön poikki sen sijaan, että napauttaisit kutakin kirjainta. Toiset tarjoavat parempia ehdotuksia. Sitten on olemassa sovelluksia, kuten Grammarly- näppäimistö, jotka jopa korjaavat kielioppivirheet kirjoittaessasi. Siksi on aivan luonnollista, jos haluat päivittää parempaan kolmannen osapuolen näppäimistöön. Prosessi saattaa olla hieman hämmentävä ensimmäistä kertaa, ja siksi tarjoamme vaiheittaisen oppaan oletusnäppäimistön vaihtamiseen. Joten, ilman pitkiä puheita, aletaan murskata.

Oletusnäppäimistön vaihtaminen Androidissa(How to Change Default Keyboard on Android)
Ennen kuin voit muuttaa Android -puhelimesi oletusnäppäimistöä, sinun on ladattava näppäimistösovellus. Katsotaanpa, kuinka voit ladata näppäimistösovelluksen ja mitkä ovat parhaita vaihtoehtoja uudelle näppäimistölle:
Lataa uusi näppäimistösovellus(Download a New Keyboard App)
Ensimmäinen askel oletusnäppäimistön muuttamisessa on ladata uusi näppäimistösovellus, joka korvaa nykyisen. Kuten aiemmin mainittiin, Play Kaupasta(Play Store) on saatavilla satoja näppäimistöjä . On sinun päätettävissäsi, mikä niistä sopii sinulle parhaiten. Tässä on muutamia ehdotuksia, joita voit harkita, kun etsit seuraavaa näppäimistöäsi. Jotkut suosituimmista kolmannen osapuolen näppäimistösovelluksista:
Tämä on luultavasti yleisimmin käytetty kolmannen osapuolen näppäimistö. Se on saatavilla sekä Androidille(Android) että iOS:lle, ja sekin on täysin ilmainen. Kaksi SwiftKeyn(SwiftKey) jännittävimmistä ominaisuuksista, jotka tekevät siitä niin suositun, on se, että voit pyyhkäistä sormillasi kirjainten päällä kirjoittaaksesi ja sen älykkäällä sanan ennustamisella. SwiftKey skannaa sosiaalisen median sisältösi ymmärtääkseen kirjoitustapasi ja -tyylisi, minkä ansiosta se voi tehdä parempia ehdotuksia. Tämän lisäksi SwiftKey tarjoaa laajat mukautusvaihtoehdot. Alkaen teemoista, asettelusta, yhden käden tilasta, sijainnista, tyylistä jne. melkein jokaista näkökohtaa voidaan muuttaa.
Tämä on toinen minimalistinen sovellus, joka on onnistunut saavuttamaan suosion Android- ja iOS-käyttäjien keskuudessa. Se on vain kolmirivinen näppäimistö, joka on poistanut välilyönnin, välimerkit ja muut lisänäppäimet. Poistettujen näppäinten toiminto suoritetaan erilaisilla pyyhkäisytoiminnoilla. Jos esimerkiksi haluat laittaa välilyönnin sanojen väliin, sinun on pyyhkäistävä oikealle näppäimistön poikki. Sanan poistaminen on pyyhkäisy vasemmalle ja ehdotettujen sanojen välillä pyyhkäisy alaspäin. Eri pikanäppäimiin ja kirjoitustemppuihin tutustuminen saattaa tuntua raskaalta työltä, mutta kun siihen tottuu, et halua mitään muuta. Kokeile itse ja katso, onko Fleksystä(Fleksy) potentiaalia olla seuraava näppäimistösi.
GO-näppäimistö(GO Keyboard)(GO Keyboard)
Jos haluat todella upean näköisen näppäimistön, GO Keyboard on sinulle sopiva. Sovelluksesta valittavien satojen teemojen lisäksi voit myös asettaa mukautetun kuvan näppäimistön taustaksi. Voit myös asettaa mukautettuja näppäinääniä, mikä lisää todella ainutlaatuisen elementin kirjoituskokemukseesi. Vaikka itse sovellus on ilmainen, joudut maksamaan joistakin teemoista ja äänistä.
Pyyhkäise(Swipe)
Tämä näppäimistö esitteli ensin erittäin hyödyllisen pyyhkäisytoiminnon, josta olemme puhuneet. Myöhemmin(Later) lähes kaikki muut näppäimistöt, mukaan lukien Googlen Gboard , seurasivat perässä ja integroivat pyyhkäisyominaisuudet sovelluksiinsa. Se on myös yksi markkinoiden vanhimmista mukautetuista näppäimistöistä. Swipe on edelleen suosittu, ja monet Android - käyttäjät pitävät sitä parempana. Sen äärimmäisen siisti ja minimalistinen käyttöliittymä tekee siitä merkityksellisen kaikkien kilpailijoidensa keskuudessa.
Lue myös: (Also Read:) 10 parasta Android-näppäimistösovellusta(10 Best Android Keyboard Apps)
Kuinka ladata uusi näppäimistösovellus(How to Download a New Keyboard App)
1. Avaa ensin Play Kauppa(Play Store) laitteellasi.

2. Napauta nyt hakupalkkia(search bar) ja kirjoita näppäimistö(keyboard) .

3. Näet nyt luettelon erilaisista näppäimistösovelluksista(list of different keyboard apps) . Voit valita minkä tahansa yllä kuvatuista näppäimistöistä tai valita minkä tahansa haluamasi näppäimistön.

4. Napauta( tap) nyt mitä tahansa näppäimistöä, josta pidät.
5. Napsauta sen jälkeen Asenna(Install) - painiketta.

6. Kun sovellus on asennettu, avaa se ja viimeistele asennusprosessi. Sinun on ehkä kirjauduttava sisään Google-tililläsi(Google account) ja myönnettävä sovellukselle käyttöoikeudet.
7. Seuraava vaihe on asettaa tämä näppäimistö oletusnäppäimistöksi(keyboard as your default keyboard) . Keskustelemme tästä seuraavassa osiossa.
Lue myös: (Also Read:) 10 parasta GIF-näppäimistösovellusta Androidille(10 Best GIF Keyboard Apps for Android)
Kuinka asettaa uusi näppäimistö oletusnäppäimistöksi(How to Set the New Keyboard as your Default Keyboard)
Kun uusi näppäimistösovellus on asennettu ja määritetty, on aika asettaa se oletusnäppäimistöksi. Seuraa alla annettuja ohjeita nähdäksesi kuinka:
1. Avaa Asetukset(Settings) laitteessasi.

2. Napauta nyt Järjestelmä(System) - vaihtoehtoa.

3. Valitse tästä Kieli ja syöttö(Language and Input) -vaihtoehto.

4. Napauta nyt Syöttötapa(Input method) - välilehden Oletusnäppäimistö(Default keyboard) - vaihtoehtoa .

5. Valitse sen jälkeen uusi näppäimistösovellus(new keyboard app) , niin se asetetaan oletusnäppäimistöksi(set as your default keyboard) .

6. Voit tarkistaa, onko oletusnäppäimistö päivitetty avaamalla minkä tahansa sovelluksen, joka saattaisi näppäimistön ponnahtaa näkyviin(You can check whether or not the default keyboard has been updated or not by opening any app that would cause the keyboard to pop up) .

7. Toinen asia, jonka huomaat, on pieni näppäimistökuvake näytön oikeassa alakulmassa. Napauta sitä vaihtaaksesi käytettävissä olevien näppäimistöjen välillä(switch between different available keyboards) .
8. Lisäksi voit myös napsauttaa Konfiguroi syöttötavat(Configure Input methods) -vaihtoehtoa ja ottaa käyttöön minkä tahansa muun laitteessasi saatavilla olevan näppäimistön.

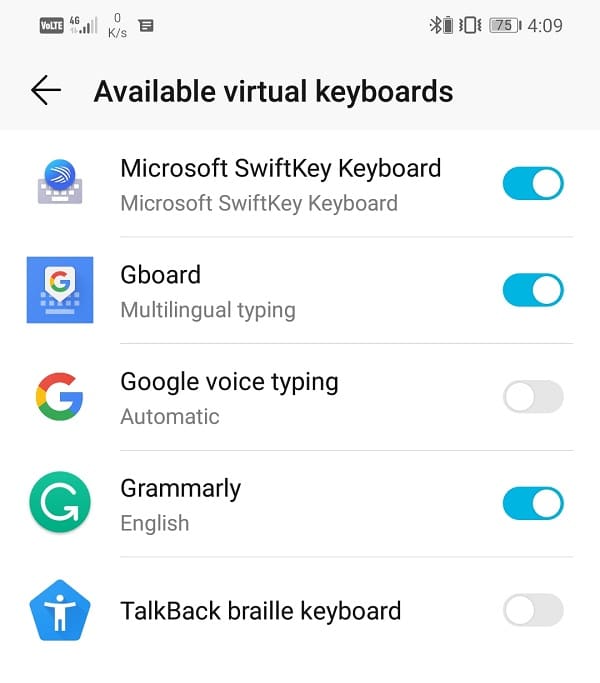
Suositus:(Recommended:)
- Kuinka varmuuskopioida ja palauttaa tekstiviestejä Androidissa(How to back up and restore text messages on Android)
- Korjaa "Valitettavasti Android-näppäimistö on pysähtynyt" -virhe(Fix “Unfortunately Android keyboard has stopped” Error)
No, nyt sinulla on kaikki tiedot, joita tarvitaan Android-puhelimen oletusnäppäimistön vaihtamiseen. ( change your default keyboard on Android phone.)Suosittelemme lataamaan ja asentamaan useita näppäimistöjä ja kokeilemaan niitä. Tutustu sovelluksen erilaisiin teemoihin ja mukautusvaihtoehtoihin. Kokeile(Experiment) erilaisia kirjoitustyylejä ja asetteluja ja selvitä, mikä niistä sopii sinulle täydellisesti.
Related posts
Näppäimistön koon muuttaminen Android-puhelimessa
Windows 10 -tietokone ei tunnista Android-puhelinta tai muodosta yhteyttä siihen
Parhaat IP-kamerasovellukset Windows 10 -tietokoneille ja Android-puhelimille
Kuinka vaihtaa Windows Phonesta Android-puhelimeen
Kuinka tarkastella Facebookin työpöytäversiota Android-puhelimessa
Kuinka ottaa OK Google käyttöön Android-puhelimessa
Kuinka käyttää kahta Snapchat-tiliä yhdessä Android-puhelimessa?
Korjaa reagoimaton kosketusnäyttö Android-puhelimessa
Korjaa Ei voida ladata sovelluksia Android-puhelimeesi
Kuinka tallentaa hidastettuja videoita millä tahansa Android-puhelimella?
Kuinka tallentaa valokuvia SD-kortille Android-puhelimessa
5 tapaa päästä estetyille verkkosivustoille Android-puhelimella
4 tapaa tallentaa GIF-tiedostoja Android-puhelimeen
Fontin vaihtaminen Android-puhelimessa (ilman juurtumista)
Kuinka juurruttaa Android-puhelin
Kuinka korjata Android-puhelin, joka ei vastaanota puheluita
10 tapaa lisätä puheluiden määrää Android-puhelimella
Korjaa Yhteystietojen avaaminen ei onnistu Android-puhelimessa
Kuinka tyhjentää välimuisti Android-puhelimessa (ja miksi se on tärkeää)
Yksityisten numeroiden estäminen Android-puhelimessa
