Oikeinkirjoituksen ja kieliopin tarkistusasetusten mukauttaminen Outlookissa
Oikeinkirjoitus ja kielioppi(Spelling and Grammar) on loistava ominaisuus, jolla voit tehdä muutoksia tekstiisi, ja se on käytettävissä kaikissa Microsoft Office -sovelluksissa, kuten Wordissa(Word) , Excelissä(Excel) , PowerPointissa(PowerPoint) , Publisherissa(Publisher) ja Outlookissa(Outlook) . Sen avulla käyttäjä voi korjata oikeinkirjoitus- ja ääntämisvirheet asiakirjassasi. Virheen ilmetessä näytettävät ehdotukset ovat seuraavat:
- Kun on kirjoitusvirhe, se ilmaistaan punaisella kiemuralla.
- Kun on kielioppivirhe, se on merkitty kaksoissinisellä alleviivauksella.
- Kun tarkennusvirhe ilmenee, se on merkitty violetilla alleviivauksella.
Mukauta(Customize Spelling) oikeinkirjoitus- ja kielioppiasetuksia (Grammar) Outlookissa (Outlook)_(Settings)
Avaa Outlook .
Napsauta Tiedosto(File) - välilehteä.
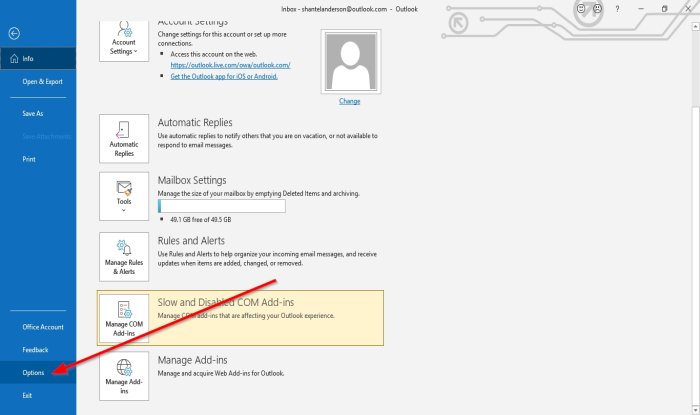
Napsauta kulissien takana olevassa (Options)näkymässä(Backstage View) Asetukset .
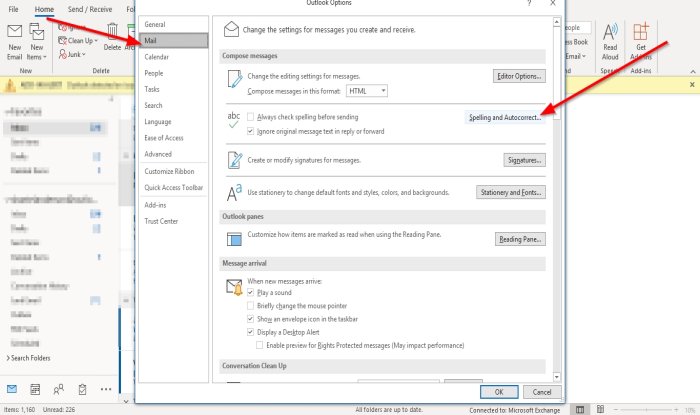
Näkyviin tulee Outlookin asetukset(Outlook Options) -valintaikkuna;
Napsauta Outlookin asetukset(Outlook Options) -valintaikkunassa Sähköposti(Mail) - välilehteä.
Napsauta Sähköposti(Mail) - sivun Luo viestit(Compose Messages) -osiossa oikealla olevaa Oikeinkirjoitus ja automaattinen korjaus -painiketta.(Spelling and Autocorrect)

Näkyviin tulee Editor Options -valintaikkuna.
Editor Options(Editor Options) (Muokkausasetukset) -valintaikkunan Proofing - sivulla kohdassa Kun oikeinkirjoitusta korjataan Microsoft Office -ohjelmissa(When correcting spelling in Microsoft Office programs ) .
Voit valita oikeinkirjoituksen korjausvaihtoehdot ja valita sanakirjat, joita haluat käyttää.
Voit napsauttaa Ehdota vain(Suggest from the main dictionary only ) pääsanakirjasta -valintaruutua tai luoda sanakirjan napsauttamalla Mukautetut sanakirjat -painiketta.(Custom Dictionaries)
Oikeinkirjoitusta korjataan Outlookissa(When correcting spelling in Outlook) -osiossa voit valita minkä tahansa haluamasi kieliopin tai oikeinkirjoituksen tarkistusvaihtoehdon .
Voit valita ne napsauttamalla valintaruutuja.
Voit myös mukauttaa kieliopin ja tarkentamisen suorittamia C checks Editor -toimintoja(hecks Editor will perform for Grammar and Refinement) valitsemalla Write Style -luetteloruudusta.
Voit valita joko Kielioppi(Grammar) ja tarkennus tai Kielioppi(Refinement or Grammar) .
Kielioppiasetukset- valintaikkuna (Grammar) tulee(Settings) näkyviin, jos päätät napsauttaa Asetukset -painiketta (Settings )Write Style -luetteloruudun vasemmalla puolella .

Kielioppiasetukset- valintaikkunassa(Grammar Settings) voit valita, mitkä komennot haluat Kieliopin ja tarkentamisen(Grammar and Refinement) tai Kieliopin(Grammer ) suorittavan. Napsauta sitten OK .
Kun olet mukauttanut oikeinkirjoitus- ja kielioppiasetuksia Editor Options -valintaikkunassa, napsauta OK .
Toivon tämän auttavan; jos sinulla on kysyttävää, kommentoi alle.
Lue nyt(Now read) : Vanhentumispäivämäärän lisääminen sähköpostiviesteihin Outlookissa(How to add Expiration Date to Emails in Outlook) .
Related posts
OutlookTools: Käytä Outlookin asetuksia ja vianmääritystyökaluja helposti
Outlookin kalenterin tarkistustyökalu (CalCheck) raportoi merkintöihin liittyvistä ongelmista
Gmailin IMAP-asetusten määrittäminen Outlookissa
Oikeinkirjoitus- ja kielioppityökalun näyttäminen Wordin pikatyökalupalkissa
Ilmaiset oikeinkirjoituksen, tyylin, kieliopin tarkistuksen lisäosat ja ohjelmistot
Muunna NSF PST:ksi käyttämällä ilmaisia NSF-PSST-muunnintyökaluja
Sähköpostien vanhenemispäivän ja -ajan asettaminen Outlookissa
Ongelmia mukautetun verkkotunnuksen sähköpostin määrittämisessä Outlookin kanssa
Kuinka luoda ja määrittää mukautettu verkkotunnuksen sähköpostitunnus Outlookissa
Kuinka lisätä Outlook Smart Tile Edgen uudelle välilehdelle
Outlook-virheen 0X800408FC korjaaminen Windows 11/10:ssä
Kokouskutsun lähettäminen Outlookissa
Outlook-mobiilisovelluksen optimointi puhelimeesi
Sähköpostin välittäminen edelleen tai luvattoman edelleenlähetyksen poistaminen käytöstä Outlook.comissa
Emme voineet ajoittaa kokousvirhettä - Teams-virhe Outlookissa
Poista Outlook .pst-datatiedosto OneDrivesta Windows 10:ssä
Roskapostikansion tyhjentäminen Outlookissa
Taulukon lisääminen Gmail- ja Outlook-sähköpostiviesteihin
Estä Outlookia lisäämästä automaattisesti kalenteritapahtumia sähköposteista
Gmailin käyttäminen Outlook.com-käyttöliittymästä
