Ohjelmat eivät vastaa Windows 11/10:ssä
Joskus olet saattanut nähdä viestin, että jokin ohjelma oli lakannut vastaamasta Windows 10/8/7 -tietokoneellasi. Syitä siihen, että ohjelmat eivät vastaa(Programs not responding) tai Ohjelma on lakannut toimimasta tai vastata(Program has stopped working or responding ) viestiin, voi olla monia, ja vianmääritysvaihtoehdotkin ovat erilaisia. Olemme jo käsitelleet seuraavat aiheet:
- PowerPoint ei vastaa(PowerPoint is not responding)
- Outlook ei vastaa(Outlook is not responding)
- DNS-palvelin ei vastaa(DNS Server is not responding)
- Windows ei vastaa(Windows is not responding)
- Internet Explorer ei vastaa .
Tänään tarkastelemme joitain muita yleisiä skenaarioita, joissa saatat nähdä Ohjelma ei vastaa(Program not responding) -viestin.
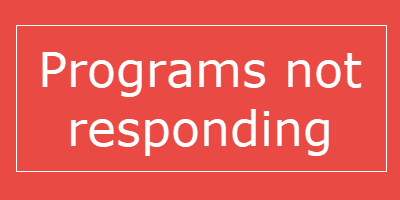
Ohjelmat(Programs) eivät vastaa Windows 11/10
Jos Ohjelma ei vastaa, se tarkoittaa, että ohjelmassa on ilmennyt ongelma ja se on siksi vuorovaikutuksessa (Program)Windowsin(Windows) kanssa tavallista hitaammin . Voit odottaa, että se alkaa toimia automaattisesti, tai voit lopettaa tai lopettaa prosessin.
Todennäköinen syy tähän ovat:(The probable cause for this are:)
- Tietokoneresurssien puute ohjelman käynnistämiseksi tai toimimiseksi oikein
- Haittaohjelmien saastuttama tietokone
- Kahden ohjelmiston välinen ristiriita
- Yhteensopimattomuus käyttöjärjestelmäversion kanssa
- Ohjelman tiedosto- tai rekisterimerkinnät voivat olla vioittuneet
Toimenpiteet, joihin voit ryhtyä tällaisessa tilanteessa:(The actions you could take if you face such a situation are:)
- Lopeta tai lopeta ohjelmaprosessi(Terminate or kill the program process)
- Tarkista tietokoneesi kokonaan virustorjuntaohjelmistollasi.
- Käynnistä ohjelma uudelleen ja katso, toimiiko se
- Käynnistä tietokone uudelleen ja katso, toimiiko se oikein
- Tarkista, ilmeneekö ongelma, kun käynnistät puhtaan käynnistystilan(Clean Boot State) . Täällä voit manuaalisesti yrittää tunnistaa ristiriitoja.
- Asenna ohjelmisto uudelleen
- Poista laitteiston grafiikkakiihdytys(hardware graphics acceleration) käytöstä ja katso.
- Jos ohjelma käyttää lisäosia tai laajennuksia, käynnistä ohjelma vikasietotilassa(Safe Mode) ja katso. Tarkasta tarvittaessa lisäosat ja poista tai poista rikolliset. Jos haluat suorittaa ohjelman ilman lisäosia -tilassa tai vikasietotilassa(Safe Mode) , avaa yleensä Suorita(Run) - ruutu, kirjoita ohjelman nimi/suoritettava tiedosto ja käytä /safe-parametria. Esimerkiksi. outlook /safe .
- Kokeile ja lisää RAM-muistia.
Vielä viimeinen asia! Voit myös optimoida tietokoneen suorituskykyä varten(optimize the computer for performance) . Tyhjennä levytila(Clean up Disk Space) , poista ei-toivotut ohjelmat ja suorita Ohjelman(Program) ja järjestelmän ylläpidon vianmääritys .
Avaa korotettu komentokehote(Command Prompt) , kirjoita seuraava ja paina Enter suorittaaksesi suorituskyvyn vianmäärityksen(Performance Troubleshooter) .
msdt.exe /id PerformanceDiagnostic
Tämä vianmääritys auttaa käyttäjää säätämään asetuksia käyttöjärjestelmän nopeuden ja suorituskyvyn parantamiseksi.
Tulostin ei vastaa
Jos saat ilmoituksen Tulostin ei vastaa(Printer not responding) , suorita tulostimen vianmääritys(Printer Troubleshooter) ja katso. Varmista, että käytät tulostinohjaimen(Printer Driver) uusinta versiota .
Ohjelma on lakannut toimimasta
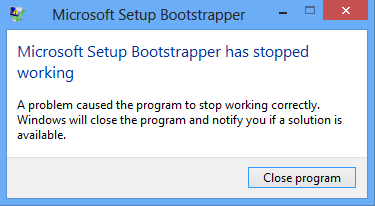
Myös nämä viestit auttavat sinua, jos saat Ohjelma(Program) on lakannut toimimasta -viestin:
- Microsoft Word on lakannut toimimasta
- Näytönohjain lakkasi vastaamasta(Display driver stopped responding)
- Modern Setup Host on lakannut toimimasta(Modern Setup Host has stopped working)
- Microsoft Setup Bootstrapper on lakannut toimimasta(Microsoft Setup Bootstrapper has stopped working)
- Windows Host Process Rundll32 on lakannut toimimasta
- Protection Stub on lakannut toimimasta
- Hallittu SQL Server Installer on lakannut toimimasta
- COM Surrogate on lakannut toimimasta(COM Surrogate has stopped working) .
All the best!
Related posts
Windows-sovellukset tai -ohjelmat avautuvat ja sulkeutuvat välittömästi Windows 11/10:ssä
Etämenettelykutsu epäonnistui -virhe käytettäessä DISM:ää Windows 11/10:ssä
Taustalla oleva älykäs siirtopalvelu ei toimi Windows 11/10:ssä
Korjaa laitteen salaus on väliaikaisesti keskeytetty virhe Windows 11/10:ssä
Small Memory Dump (dmp) -tiedostojen avaaminen ja lukeminen Windows 11/10:ssä
Valokuvia ei voi tuoda iPhonesta Windows 11/10 -tietokoneeseen
Rakenna Tokens.dat- tai aktivointitunnukset-tiedosto uudelleen Windows 11/10:ssä
Katkaisutyökalu lukittu, jumittuu tai kaatuu Windows 11/10:ssä
Windows Update ei asentunut tai lataudu Windows 11/10:ssä
Windows Update jumissa päivitysten lataamisessa Windows 11/10:ssä
Rohkea selain ei avaudu tai toimi Windows 11/10:ssä
Laitehallinta on tyhjä, eikä se näytä mitään Windows 11/10:ssä
Puheluja ei voi vastaanottaa tai soittaa Puhelin-sovelluksella Windows 11/10:ssä
Korjaa tulostinongelmat tulostimen vianmäärityksen avulla Windows 11/10:ssä
Intel Thunderbolt Dock -ohjelmisto ei toimi Windows 11/10:ssä
Yleiset VPN-virhekoodit ja ratkaisut Windows 11/10:lle
Ohje-sovellus ei toimi Windows 11/10:ssä
Windows ei saa verkkoasetuksia reitittimestä Windows 11/10:ssä
Snip and Sketch ei toimi tai jumiutuu Windows 11/10:ssä
Windowsin vianmääritysohjelmat eivät toimi Windows 11/10:ssä
