Ohjelman sulkeminen automaattisesti Windowsissa automaattisen sulkemisen avulla
Olemme tietokoneen käyttäjinä melko laiskoja, mikä tarkoittaa, että me kaikki haluaisimme Windows 10 -version, joka on enimmäkseen automatisoitu. No, se ei ole mahdollista tänään, mutta siihen asti aiomme tutkia ohjelmaa, joka tunnetaan nimellä AutoClose . Ei pitäisi olla liian vaikeaa olla yhtä mieltä siitä, että monet meistä jättävät tietokoneensa käymään melko usein. Tänä aikana useita sovelluksia ja ohjelmia on käynnissä taustalla. Et ehkä tiedä tätä, mutta kun ohjelmat ovat käynnissä, ne syövät paljon virtaa, joten on järkevää sulkea ne.
Mutta kuten edellä todettiin, ovat liian laiskoja, minkä vuoksi aiomme keskittyä AutoCloseen(AutoClose) tänään. Tämä työkalu on suunniteltu sulkemaan automaattisesti edelleen aktiiviset ohjelmat aina, kun tietokone jätetään vähäksi aikaa ilman valvontaa. Ei vain, vaan tietokoneen käyttäjät voivat antaa tälle työkalulle ohjeita järjestelmän sammuttamiseksi tai horrostilaan. On hienoa, jos kysyt meiltä, ja haluamme nähdä sen olevan vakio Windows 10 :n tulevissa versioissa .
Ohjelman(Program) sulkeminen automaattisesti Windowsissa(Windows)
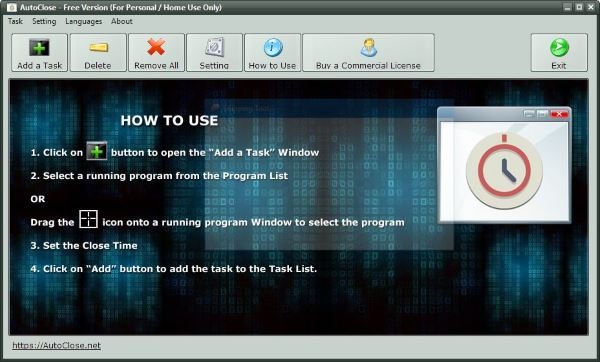
Kun olet ladannut ja asentanut AutoClose -sovelluksen , jatka ja käynnistä se. Sinun pitäisi törmätä kunnollisen näköiseen graafiseen käyttöliittymään, jossa on lyhyt kuvaus perustehtävien suorittamisesta. Napsauta(Click) näyttöä päästäksesi eroon perusopetusohjelmasta ja olet valmis jyristämään.
Nyt voit lisätä ensimmäisen ohjelmasi napsauttamalla Lisää tehtävä(Add a Task) -painiketta ja odottamalla sitten muutama sekunti, kun tyhjä alue täyttyy parhaillaan käynnissä olevilla ohjelmilla. Jos haluat ohjelman sulkeutuvan automaattisesti, napsauta sitä ja valitse jokin alla olevista useista vaihtoehdoista.
Käyttäjät voivat määrittää, kuinka monta päivää, tuntia, minuuttia tai sekuntia kuluu ennen kuin työkalu sulkeutuu automaattisesti. On myös mahdollista asettaa vuosi ja kuukausi, jolloin haluat ohjelman lopettavan.
Oletamme, että toinen vaihtoehto on enemmän yrityskäyttäjille, mutta ensimmäinen on enemmän kotikäyttäjän linjoja.
Kun olet lisännyt ohjelman, voit poistaa sen napsauttamalla Poista(Delete) - painiketta, tai jos ohjelmia on useita, napsauta Poista kaikki(Remove All) -painiketta, jolloin ne poistetaan joukoittain.

Tässä on asia, Asetukset(Settings) - painike on ensisijaisesti siinä, että käyttäjät voivat päättää, mitä he haluavat tietokoneen tekevän ohjelmiston sulkemisen jälkeen. Jos haluat, AutoClose voi sammuttaa tietokoneesi, käynnistää sen uudelleen(reboot it) , asettaa sen horrostilaan(Hibernation) ja paljon muuta.
AutoClose lataus
AutoClose on(AutoClose) melko vaikuttava meidän näkökulmastamme, ja mikä parasta, se on ilmainen henkilökohtaiseen käyttöön. Voit ladata sen sen kotisivulta(homepage) .
Related posts
UninstallView on kannettava ohjelmanpoistoohjelmisto Windowsille
Jaa tiedostoja kenen tahansa kanssa Send Anywhere for Windows PC:n avulla
VirtualDJ on ilmainen virtuaalinen DJ-ohjelmisto Windows PC:lle
Alt-Tab Terminator parantaa Windowsin oletusarvoista ALT-Tab-toimintoa
Kiintolevyasemien vaihtaminen Windows 11/10:ssä Hot Swapilla
Geek Uninstaller – Kannettava all-in-one-asennuksen poistoohjelma Windows 10:lle
Paras ilmainen Partition Manager -ohjelmisto Windows 11/10:lle
Paras ilmainen viivakoodinlukijaohjelmisto Windows 10:lle
Kuinka luoda Guitar Fretboard -kaavio Windows 11/10:ssä
Estä ohjelmia toimimasta Windows 10:ssä AskAdminin avulla
Paras ilmainen ohjainpäivitysohjelmisto Windows 11/10:lle
Long Path Fixer Tool korjaa Path Too Long -virheet Windows 10:ssä
Parhaat ilmaiset Adobe InDesign -vaihtoehdot Windows PC:lle
Paras ilmainen Reference Manager -ohjelmisto Windows 11/10:lle
yWriter-arvostelu: Ilmainen Script Writing -ohjelmisto Windowsille
Kuinka pienentää MP3-tiedoston kokoa Windows PC:ssä
Parhaat ohjelmistot ja laitteistot Bitcoin-lompakot Windowsille, iOS:lle, Androidille
Siirrä asennetut ohjelmat Windows 10:n Application Moverilla
Muunna AVCHD MP4:ksi näiden ilmaisten Windows 11/10 -muuntimien avulla
Paras ilmainen molekyylimallinnusohjelmisto Windows 10:lle
