Ohjelman asennuksen poistaminen komentokehotteella Windows 11/10:ssä
Tässä viestissä näytämme, kuinka voit poistaa ohjelman asennuksen komentokehotteen(uninstall a program using Command Prompt) avulla Windows 10 :ssä . CMD :n käyttäminen ohjelman poistamiseen on se etu, että käyttäjän toimia ei tarvita. Ohjelman asennuksen poistoprosessi tapahtuu hiljaa. CMD -ikkuna käyttää sisäänrakennettua Windows Management Instrumentation Command-line ( WMIC ) -apuohjelmaa, jonka avulla voit poistaa asennetun ohjelman onnistuneesti.
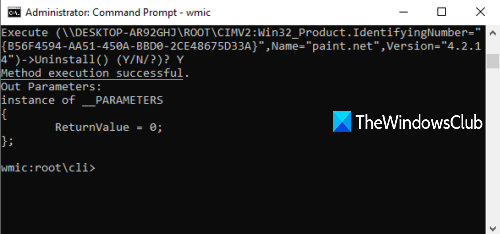
On monia muita tapoja poistaa ohjelman asennus Windowsissa(uninstall a program in Windows) . Voit esimerkiksi poistaa ohjelman asennuksen rekisterin avulla , Asetukset-sovelluksen(Settings app) tai jonkin ilmaisen asennuksen poistoohjelmiston(free uninstaller software) avulla. Tämä viesti on kätevä niille, jotka haluavat tehdä saman komentokehotteen avulla. (Command Prompt)Voit suorittaa muutaman yksinkertaisen komennon poistaaksesi ohjelman CMD :n avulla .
Katsotaanpa, miten se tehdään.
Lue(Read) : Ohjelmien poistaminen vikasietotilassa.(How to uninstall programs in Safe Mode.)
Poista ohjelman asennus komentokehotteen avulla(Command Prompt)
Kirjoita ensin hakukenttään cmd , napsauta hiiren kakkospainikkeella komentokehote(Command Prompt) - vaihtoehtoa ja paina Suorita järjestelmänvalvojana(Run as administrator) . Tämä käynnistää korotetun komentokehoteikkunan(Command Prompt) . Voit myös käyttää muita tapoja suorittaa komentokehote järjestelmänvalvojana(ways to run Command Prompt as administrator) .
Kun CMD - ikkuna avataan, suorita tämä komento:
wmic
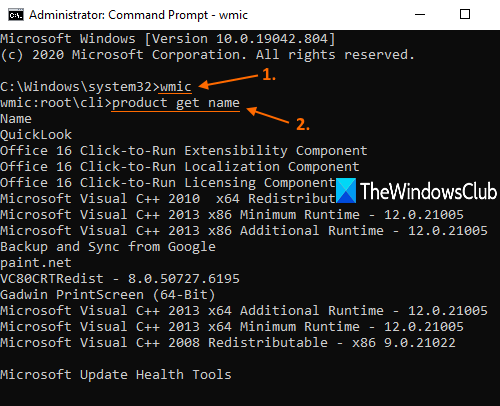
Nyt voit käyttää WMIC- apuohjelmaa ohjelman poistamiseen. Mutta ensin sinulla pitäisi olla luettelo ohjelmista, jotta voit tarkistaa, minkä ohjelman haluat poistaa. Suorita tätä varten tämä komento:
product get name
Luettelo kaikista Windows Installerilla(Windows Installer) asennetuista ohjelmista näkyy komentokehotekäyttöliittymässä(Command Prompt) , aivan kuten yllä olevassa kuvakaappauksessa.
Poista nyt ohjelman asennus. Komennosta tulee:
product where name="name-of-the-program" call uninstall
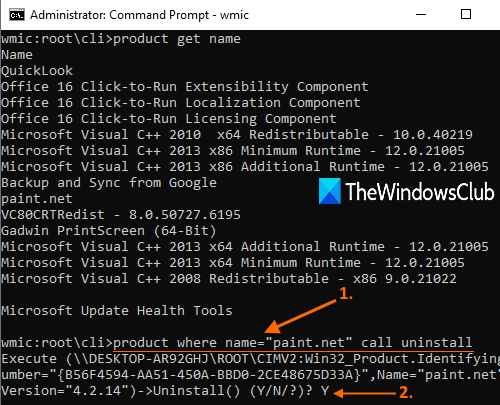
Korvaa tässä ohjelman(name-of-the-program) nimi sen todellisella nimellä. Jos olet esimerkiksi asentanut Paint.NETin(Paint.NET) tietokoneellesi ja haluat poistaa sen, etsi sen nimi luettelosta ja lisää nimi sellaisenaan. Komennosta tulee:
product where name="paint.net" call uninstall
Nyt se pyytää vahvistusta. Kirjoita tätä varten Y ja paina Enter-näppäintä.
Odota(Wait) muutama sekunti. Se poistaa ohjelman asennuksen äänettömästi ja näet Method execution onnistui(Method execution successful) -viestin.
Tällä tavalla voit käyttää yllä olevia komentoja tai vaiheita ohjelman poistamiseen komentokehoteikkunan(Command Prompt) avulla .
Toivottavasti se auttaa.
Lue seuraavaksi(Read next) :
- Etkö voi asentaa tai poistaa ohjelmia Windowsissa ?
- Kuinka poistaa ohjelmia, joita ei ole mainittu Ohjauspaneelissa ?
Related posts
Luettelo CMD- tai komentokehote-pikanäppäimistä Windows 11/10:ssä
Kuinka suorittaa komentokehote järjestelmänvalvojana Windows 11/10:ssä
Ohjainten päivittäminen komentokehotteen avulla Windows 11/10:ssä
Kuinka avata komentokehote kansiossa Windows 11/10:ssä
Suorita aritmeettisia operaatioita komentokehotteessa Windows 11/10:ssä
Kansion tiedostojen laskeminen PowerShellin, CMD:n tai File Explorerin avulla
Rekisterin palauttaminen komentokehotteen avulla Windows 11/10:ssä
Automaattisen täydennyksen TAB-näppäin ei toimi komentokehotteessa
Poista virus USB-muistitikulta komentokehotteen tai erätiedoston avulla
BCUninstaller on Bulk Crap Uninstaller Windows 11/10:lle
Automaattisen täydennyksen ottaminen käyttöön Windowsin komentokehotteessa
Kuinka vaihtaa CMD:n ja PowerShellin välillä Windows Terminalissa
Kuinka saada luettelo kaikista laiteajureista komentokehotteen avulla
Paras ilmainen asennuksen poistoohjelmisto Windows 11/10:lle
Etsi Windowsin tuoteavain komentokehotteen tai PowerShellin avulla
Microsoft Store -sovellusten asentaminen tai asennuksen poistaminen Windows 11/10:ssä
Perusvinkkejä Windows 11/10:lle
Etsi tiedostojen ja kansioiden omistajuustiedot komentokehotteen avulla
Komentorivi ei toimi järjestelmänvalvojana Windows 11/10:ssä
Microsoft 365:n korjaaminen komentokehotteen avulla Windows 11/10:ssä
