Ohjelma ei voi käynnistyä, koska AppVIsvSubsystems32.dll puuttuu
Jos käynnistät Microsoft Office -sovelluksen ja saat virheilmoituksen, jonka mukaan Ohjelma ei voi käynnistyä, koska AppVIsvSubsystems32.dll puuttuu(The program can’t start because AppVIsvSubsystems32.dll is missing) , tämä viesti voi auttaa sinua. Tämä virhe vaikuttaa kaikkiin Microsoft Office -sovelluksiin, mukaan lukien Word , Excel , PowerPoint , Outlook jne. Tämä tarkoittaa, että kun tämä virhe ilmenee, et voi käyttää mitään Microsoft Office -sovelluksia.
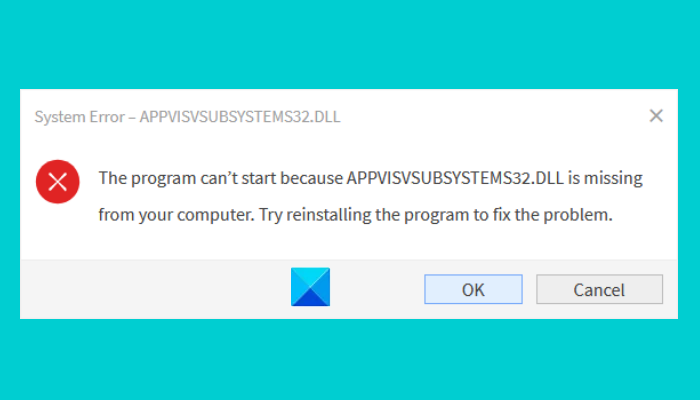
DLL on lyhenne sanoista Dynamic Link Library(Dynamic Link Library) . Se sisältää koodia ja dataa, joita useampi kuin yksi ohjelma voi käyttää samanaikaisesti. Siksi (Hence)DLL - tiedosto auttaa säästämään levytilaa tallentamalla tiedot, joita eri sovellukset tarvitsevat toimiakseen kunnolla.
Mikä aiheuttaa DLL-virheen?
Windows -käyttöjärjestelmän mukana tulee joitain esiasennettuja DLL - tiedostoja. Ohjelmat tarvitsevat nämä DLL -tiedostot toimiakseen oikein. Jos ohjelma ei löydä vaadittua DLL - tiedostoa, se poistuu näyttämällä DLL-virheilmoituksen(DLL error) näytöllä. Joskus kun asennamme uuden sovelluksen tai ohjelmiston, se korvaa järjestelmässä olevan DLL -tiedoston uudella. Tämä DLL(DLL) -tiedostojen korvaaminen aiheuttaa virheitä muissa sovelluksissa.
Mikä on AppVIsvSubsystems32 DLL?
Appvisvsubsystems32.dll- tiedosto on Microsoft Application Virtualization Client Virtualization Subsystems -tiedosto ja se liittyy Microsoft Application Virtualization -tiedostoon .
Saatat nähdä virheilmoitukset:
- Virhe ladattaessa appvisvsubsystems32.dll
- Appvisvsubsystems32.dll:n käynnistämisessä oli ongelma
- Koodin suoritus ei voi jatkua, koska appvisvsubsystems32.dll ei löytynyt
- Ohjelma ei voi käynnistyä, koska appvisvsubsystems32.dll puuttuu tietokoneeltasi.
Ohjelma ei voi käynnistyä, koska AppVIsvSubsystems32.dll puuttuu
Jos saat tämän virheen järjestelmässäsi, seuraavat korjaukset voivat auttaa sinua pääsemään eroon siitä:
- Korjaa Microsoft Office.
- Poista ja asenna Microsoft Office uudelleen .
1] Korjaa Microsoft Office

Ensimmäinen asia, joka sinun tulee tehdä, on korjata Microsoft Office -sovellus . Tämä prosessi kestää yleensä muutaman minuutin. Voit korjata Officen järjestelmäsi (Office)ohjauspaneelin(Control Panel) kautta noudattamalla alla olevia ohjeita:
- Paina näppäimistön Win + R -näppäimiä käynnistääksesi Suorita(Run) - valintaikkunan ja kirjoita Ohjauspaneeli(Control Panel) . Napsauta sen jälkeen OK. Tämä käynnistää Ohjauspaneelin(Control Panel) .
- Varmista, että olet valinnut Kategorian (Category)Näytä-(View by) tilassa . Jos ei, aseta Näytä(View) tila -asetukseksi Luokka(Category) . Löydät tämän vaihtoehdon oikeasta yläkulmasta. Napsauta nyt Ohjelmat(Programs) -osiossa Poista ohjelman asennus(Uninstall a program) -vaihtoehtoa . Tämä näyttää luettelon kaikista järjestelmääsi asennetuista ohjelmista.
- Vieritä(Scroll) luetteloa alaspäin löytääksesi Microsoft Office .
- Kun löydät Officen(Office) , valitse se ja napsauta sitten Muuta(Change) - painiketta. Napsauta Kyllä(Click Yes) , jos saat UAC - kehotteen.
- Valitse nyt Quick Repair ja napsauta sitten Korjaa(Repair) - painiketta.
Odota(Wait) , kunnes korjausprosessi on valmis. Kun prosessi on valmis, käynnistä Microsoft Office ja katso, jatkuuko virhe. Jos saat edelleen saman virheilmoituksen, toista edellä kuvatut neljä ensimmäistä vaihetta ja valitse Online Repair -vaihtoehto. Verkkokorjaus kestää hieman kauemmin kuin Quick Repair -vaihtoehto, mutta korjaa kaikki ongelmat. Huomaa, että verkkokorjausta varten sinulla tulee olla aktiivinen Internet-yhteys.
Jos saat edelleen saman virheen verkkokorjauksen jälkeen, kokeile seuraavaa ratkaisua.
Lue(Read) : Korjaa nvxdsync.exe-sovellusvirhe .
2] Poista(Uninstall) ja asenna Microsoft Office uudelleen(Microsoft Office)
Voit poistaa Microsoft Officen asennuksen Ohjauspaneelista(Control Panel) . Ohjeet sen tekemiseen on lueteltu alla:
- Käynnistä Ohjauspaneeli(Control Panel) .
- Napsauta Ohjelmat-osiossa Poista ohjelman asennus -vaihtoehtoa.(Uninstall a program)
- Vieritä(Scroll) luetteloa alas ja valitse Microsoft Office . Napsauta sitä hiiren kakkospainikkeella ja napsauta sitten Poista asennus(Uninstall) .
- Napsauta Kyllä (Click Yes)UAC - ikkunassa ja seuraa näytön ohjeita.
- Vieraile nyt Microsoftin(Microsoft) verkkosivustolla ja lataa offline-asennusohjelma ja asenna se järjestelmääsi.
- Aktivoi sen jälkeen syöttämällä tuoteavaimesi.
Miksi jotkut DLL - tiedostoistani katoavat yhtäkkiä?
Kuten olemme selittäneet edellä tässä artikkelissa, yksi DLL - tiedosto jaetaan useiden ohjelmien kesken. Tästä syystä(Hence) joskus, kun poistat ohjelman kolmannen osapuolen ohjelmistolla, se saattaa poistaa kaikki tiedostot, mukaan lukien DLL - tiedostot. Tämän jälkeen saat DLL puuttuu -virheen kaikissa niissä ohjelmissa, jotka käyttävät kyseistä DLL - tiedostoa, joka on poistettu.
Miksi saan ilmoituksen Asennus(Install) epäonnistui, tiedostot ovat käytössä tai käyttöoikeudet eivät riitä DLL - tiedoston asennuksen aikana?
Viesti osoittaa selvästi, että asentamasi DLL - tiedosto on tällä hetkellä käytössä. Tämä tarkoittaa, että tiedosto on jo olemassa tietokoneellasi eikä sitä voi korvata. Voit ratkaista tämän virheen asentamalla uudelleen ohjelman, jossa DLL puuttuu virhe.
Aiheeseen liittyviä viestejä(Related posts) :
- Tämä tuotteen asennus on vioittunut – Microsoft Office -virhe(This product installation has been corrupted – Microsoft Office error) .
- Korjaa Microsoft Officen aktivointivirhe 0x4004F00C(Fix Microsoft Office Activation Error 0x4004F00C) .
Related posts
Windows ei löydä ohjelmatiedostoja avattaessa sovelluksia Windows 10:ssä
Ohjelma ei voi käynnistyä, koska d3drm.dll puuttuu - Legacy Game -virhe
Windows ei voi vahvistaa digitaalista allekirjoitusta (koodi 52)
Korjaa Arkisto on joko tuntemattomassa muodossa tai vioittunut virhe
Tämä ominaisuus vaatii irrotettavan tietovälineen - Salasanan palautusvirhe
Asennusohjelma ei voinut luoda uutta järjestelmäosiovirhettä Windows 10:ssä
Versio ei tue tätä versiota tiedostomuodosta, 0xC03A0005
Korjauspakettia ei voitu rekisteröidä Windows 11/10:ssä
SFC:n korjaaminen epäonnistui ja DISM näyttää virheen 0x800f081f Windows 10:ssä
Hid.dll-tiedostoa ei löydy tai se puuttuu Windows 10:ssä
Korjaa Explorer.exe-sovellusvirhe Windows 11/10:ssä
Pelipalveluvirhe 0x80073D26, 0x8007139F tai 0x00000001
Korjaa virhe 0xC00D3E8E, ominaisuus on vain luku -käyttöjärjestelmässä Windows 11/10
Tätä tietokonetta ei voi päivittää Windows 10:een pariteettitallennustilojen vuoksi
Korjaa virhekoodi 30038-28 Officea päivitettäessä
MBR2GPT ei voinut ottaa varmuuskopiointi-/palautusoikeuksia käyttöön Windows 10:ssä
Korjaa Bdeunlock.exe huono kuva, järjestelmävirhe tai ei vastaa -virheet
Tynkä sai virheellisen datan virheilmoituksen Windows 10:ssä
Ajonaikainen virhe 429, ActiveX-komponentti ei voi luoda objektia
Järjestelmävirhe 6118, Tämän työryhmän palvelinluettelo ei ole saatavilla
