Ohjeet-sovelluksen käyttäminen Windows 10:ssä ottaaksesi yhteyttä Microsoftin tukipalveluun
Osittainen hakukone, osittainen roskapostibotti ja osittainen portaali asiakastuen tavoittamiseen. Get Help -sovellus tarjoaa useita tapoja, joista useimmat ovat onnistuneita, saadaksesi vastauksia teknisen tuen kysymyksiisi. Tämän artikkelin tarkoituksena on näyttää, kuinka voit käynnistää ja käyttää Get Help -sovellusta Windows 10 :ssä ja mikä on nopein tapa tavoittaa tukihenkilö. Käsittelyä on paljon, joten aloitetaan:
Ohje(Get Help) - sovelluksen avaaminen Windows 10 :ssä(Windows 10)
Get Help -sovellus on esiasennettu Windows 10 : een . Voit avata sen kirjoittamalla "help" tehtäväpalkin hakukenttään ja napsauttamalla tai napauttamalla sitten Hanki apua(Get Help) .

Toinen tapa avata sovellus on Käynnistä-valikosta(Start Menu) napsauttamalla tai napauttamalla Käynnistä(Start) - painiketta ja painamalla sitten Hae apua(Get Help) sovellusluettelosta.
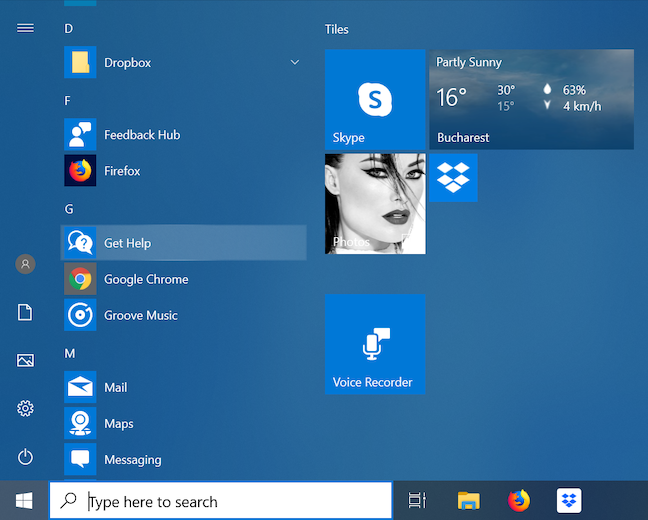
Jokaisen Asetukset(Settings) - sivun alareunassa Onko sinulla kysyttävää? ("Have a question?)-kohdasta(") linkki Ohjeiden(Get help) saamiseen .
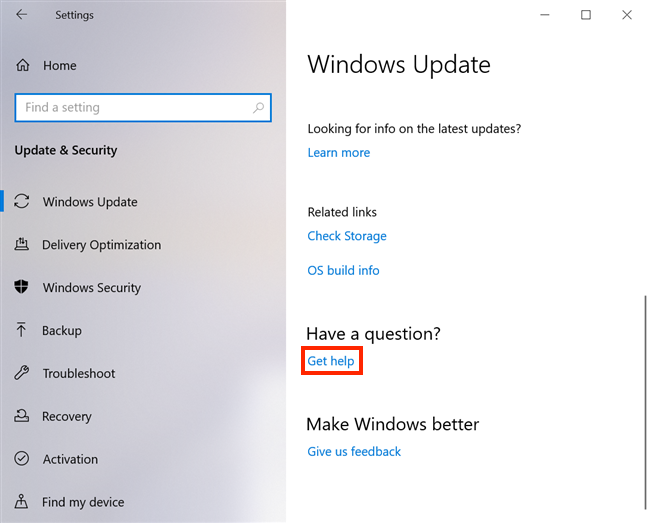
Ohjeita(Get Help) -sovelluksen käytön perusteet
Ensimmäinen asia, jonka huomasimme, kun avasimme Get Help -sovelluksen, oli sen minimalistinen muotoilu. Tämä yhdessä androgyynisen avatarin kanssa, joka esitteli itsensä "Microsoftin virtuaaliagentiksi ("Microsoft Virtual Agent)" , sai meidät heti ajattelemaan ELIZAa(ELIZA) , tietokoneohjelmaa, joka on suunniteltu simuloimaan keskustelua.
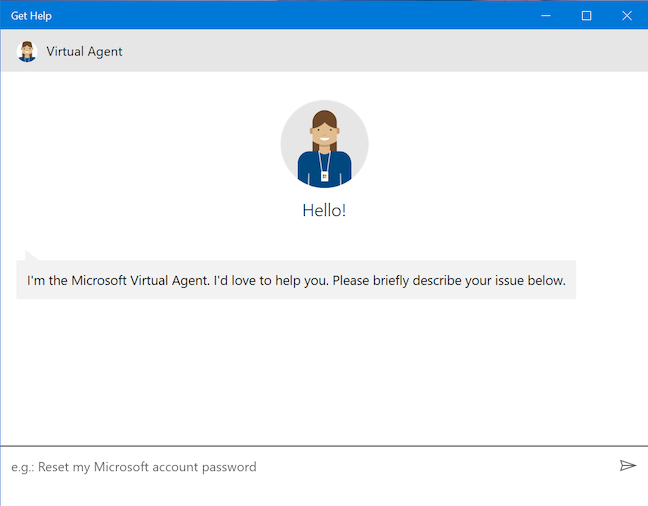
Ulkonäöstä huolimatta virtuaaliagentilta(Virtual Agent) puuttuu inhimillisiä piirteitä. Vaikka Microsoftin(according to Microsoft) mukaan "Microsoftin Virtual Agent on tukichat-botti, joka on suunniteltu auttamaan Windowsiin ja muihin tuotteisiin liittyvissä ongelmissa. Tämä tuo keskusteluapulaisen lähestymistavan ongelmien ymmärtämiseen ja sopivimman ratkaisun tarjoamiseen("Microsoft's Virtual Agent is a support chat bot designed to help with issues related to Windows and other products. This brings a conversational approach to understanding problems and providing the most appropriate solution) ", se(") toimii yleensä mielikuvituksena, vähemmän tarkka ja erittäin kohtelias hakukone, joka joskus mainostaa sovelluksia Microsoft Storesta(Microsoft Store) . Suurin osa sen vastauksista rajoittuu arvauksiin, jotka perustuvat löyhästi lisäämiisi avainsanoihin.
Alla olevassa kuvakaappauksessa yritimme saada ohjeita hälytyksen asettamiseen(setting an alarm) perusohjeiden avulla. Kirjoitimme " Aseta hälytys (Set an alarm)" . Virtuaaliagentti(Virtual Agent) tarjosi linkkejä, ja valitsimme sen, joka näytti ratkaisevan ongelmamme.

Sen jälkeen meille annettiin lyhyt opetusohjelma Alarms & Clock -sovelluksesta, josta saimme sekä hyödyllistä tietoa (kuten sovelluksen käyttäminen ja laitteen lepotilaasetusten muuttaminen varmistaaksesi, ettet menetä herätystäsi) että ohjeita, jotka vaikuttivat. hieman liikaa (miten säädämme aikavyöhykettämme). Kaiken kaikkiaan saimme lopulta oikean vastauksen.

Kun virtuaaliagentti(Virtual Agent) on antanut oikean vastauksen, hän kysyy, onko ongelmasi ratkaistu ja voiko se auttaa sinua lisää. Paina Kyllä(Yes) ja voit lisätä uuden kysymyksen.

Saman kysymyksen esittäminen uudelleen voi tuottaa erilaisia tuloksia. Tällä kertaa meidät ohjattiin artikkeliin Microsoft Storesta(Microsoft Store) : sovelluksesta nimeltä Alarm Clock , joten valitsimme Ei(No) .
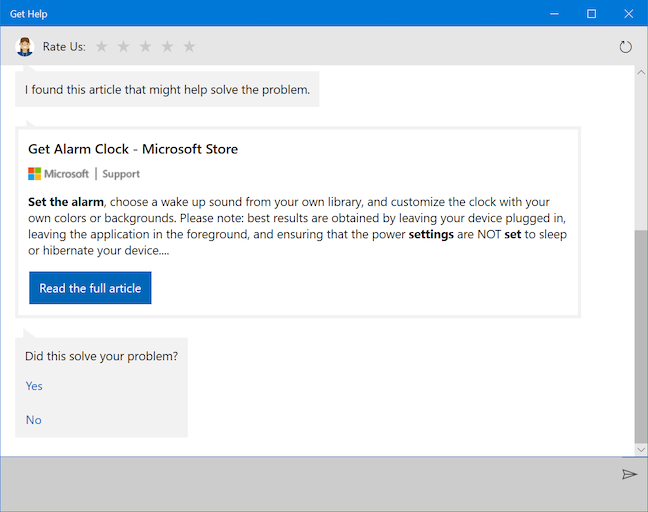
Tuloksena oli vielä yksi linkki toiseen Microsoft Storen(Microsoft Store) sovellukseen , nimeltään Windows Alarms & Clock . Sitten meiltä kysyttiin, ratkaisiko se ongelmamme.

Get Help -sovellus tekee ehdotuksia kirjoittaessasi , vaikka se näyttää hämmentävän lauseista, jotka eivät noudata Microsoftin(Microsoft) suosittelemaa kaavaa : "Palauta Microsoft-tilini salasana("Reset my Microsoft account password) . " Alla yritimme selittää, mitä haluamme, ja ehdotukset eivät onnistuneet.

Myös perusvälimerkit näyttävät muuttavan botin mielen rajusti.

Avain tämän sovelluksen automatisoidun osan menestyksekkääseen käyttöön näyttää olevan kertoa Virtual Agentille(Virtual Agent) , mitä tehdä. Älä kuitenkaan ole liian yksinkertainen, äläkä kysy siltä kysymyksiä, tai sen vastaukset voivat olla hämmentäviä, kuten alla näkyy.

Kun yritimme saada Virtuaaliagentin(Virtual Agent) kertomaan vitsin, tulokset eivät olleet hauskoja, joten päätimme painaa Aloita alusta(Start over) -painiketta sovelluksen oikeassa yläkulmassa.
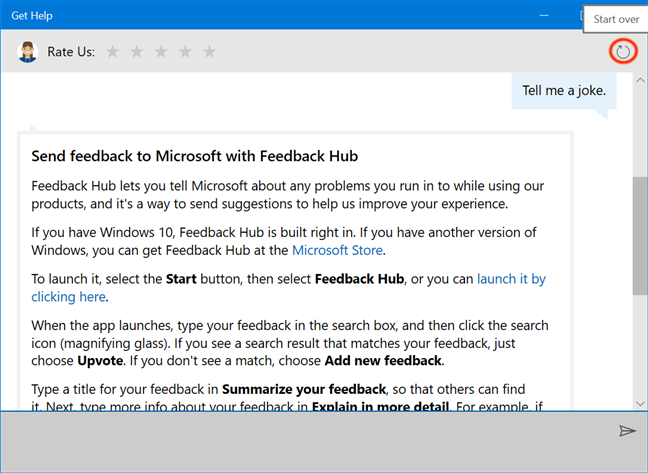
Vahvistimme halumme aloittaa alusta(Start over) ja käynnistää "chatin ("chat)" uudelleen .

Botilla on kuitenkin joitain lunastusominaisuuksia. Jos käytät oikeita avainsanoja, Virtual Agent voi auttaa sinua Windows 10 -päivitysten(Windows 10 updates) kanssa . Kirjoitimme "päivitys"("update,") ja sen jälkeen välilyönnin(Spacebar) näppäimistöllämme ja valitsimme sitten ainoan saatavilla olevan ehdotuksen: " Hanki uusimmat päivitykset Windowsille("Get the latest updates for Windows) .
Botti tarkisti, onko Windows ajan tasalla Lenovo Yoga Bookissamme(Lenovo Yoga Book) noin 30-40 sekuntia, ja se jopa vakuutti meille, että se tarkistaa edelleen siltä varalta, että menetämme kärsivällisyytemme.

Sitten se ilmoitti meille, että Windows ei ollut ajan tasalla, ja se antoi tarkat ohjeet päivitysten tarkistamiseen manuaalisesti. Loput saamamme vastauksesta oli kuitenkin vanhentunut, koska siinä ehdotettiin toistuvasti, että ottaisimme käyttöön automaattiset päivitykset, jotka ovat nyt Windows 10 :n oletusominaisuus .

Ensimmäisen vastauksensa jälkeen sovellus näyttää jatkuvasti Rate Us -viestin yläosassa, ja se tuntuu vähän siltä, että se pyytää epätoivoisesti high-fiveä, vaikka se ei todellakaan ole sellaisen arvoinen.
Kuinka saada apua nopeasti Windows 10 :n Get Help -sovelluksella
Vaikka sen edeltäjä, Contact Support , käytettiin rajaamaan ongelmaa, jossa tarvitset apua, Get Help -sovellus yrittää tarjota vastauksia kysymyksiisi ennen kuin käyttää samaa lähestymistapaa ja ohjaa sinut ihmisagentin puoleen. Yksi tapa muodostaa yhteys henkilöön("connect to a person") on valita Ei(No) , kun sinulta kysytään, onko ongelma ratkaistu, kunnes törmäät "Puhu henkilön kanssa"("Talk to a person") -vaihtoehtoon ja napsauta tai napauta sitten sitä.

Jos yrität tavoittaa ihmisen nopeammin, tämä luo lisävaiheita ja napsautuksia tai napautuksia, ja jotkut käyttäjät eivät ehkä halua olla vuorovaikutuksessa Virtuaaliagentin(Virtual Agent) kanssa ollenkaan. Jos (myös) pidät parempana inhimillisestä kosketuksesta asiakastuen suhteen, nopein tapa on kirjoittaa "ihminen"("human") Get Help(Get Help) -chatiin, jolloin virtuaaliagentti(Virtual Agent) hyppää kysymään sinulta seuraavaan keskusteluun liittyviä tietoja. tukiagentti. Aloita tietojen toimittaminen napsauttamalla tai napauttamalla nuolta "Valitse tuotteesi ("Select your product)" .
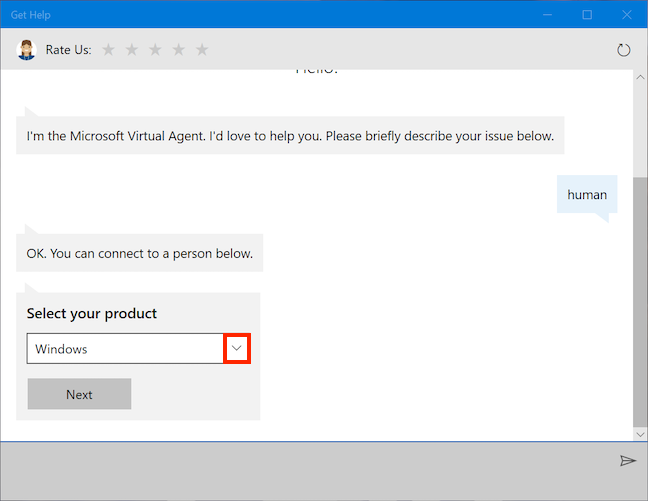
Valitse tuote Microsoft(Microsoft) - tuotteiden täydellisestä luettelosta . Suunnitelmamme oli kysyä vanhentuneita tietoja, jotka saimme Virtual Agentilta(Virtual Agent) automaattisten päivitysten käyttöönotosta. Valitsimme Windowsin(Windows) ja painamme sitten Seuraava(Next) .
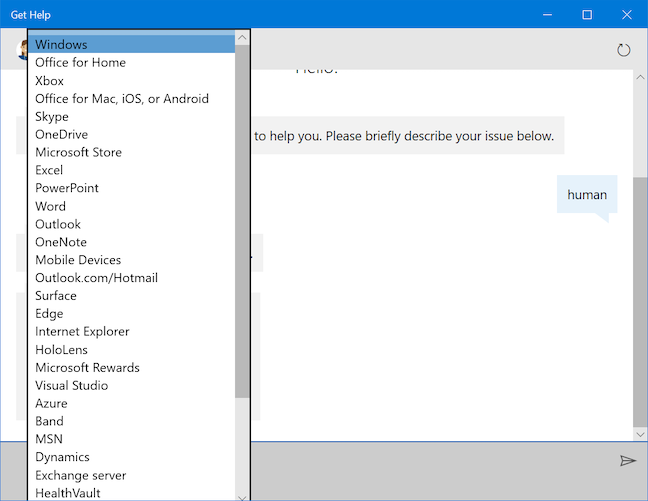
Sinun on nyt valittava ongelmasi(Select your issue) . Napsauta tai napauta nuolta.

Tämä paljastaa toisen listan. Valitsimme Asetukset(Setting up) - vaihtoehdon sopivaksi ongelmaamme ja painoimme Seuraava(Next) - painiketta.
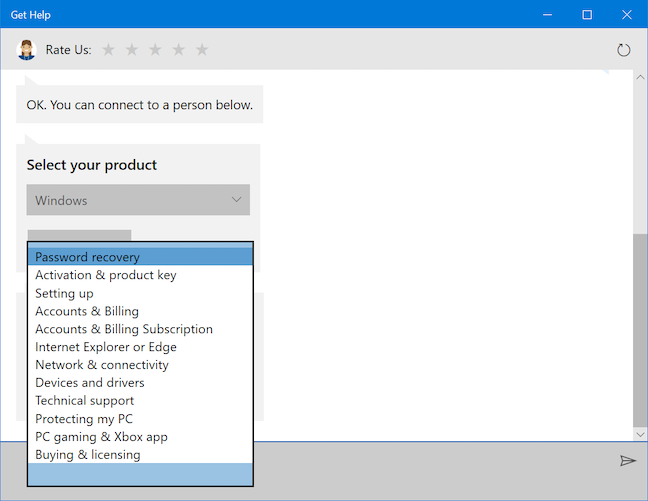
Pääset nyt vihdoin sivulle, jossa on useita vaihtoehtoja, jotka kaikki mahdollistavat pääsyn todellisiin ihmisiin, jotka voivat ratkaista ongelmasi.

Vaihtoehtoja on neljä:
- Viesti Windows Advisorille(Message a Windows Advisor) - tarjoaa vastauksen nopeimmin, sikäli kuin olemme huomanneet, minkä vuoksi kerromme kokemuksemme siitä tämän artikkelin seuraavassa osassa.
- Ajoita puhelu(Schedule a call) - avaa lisää kenttiä, joihin voit täyttää maasi Country/region alueesi , puhelinnumerosi(Phone Number) , päivämäärä(Date) ja käytettävissä olevat ajat(Times available) , jolloin voit valita sopivan ajan puhua henkilön kanssa. Ensimmäinen vapaa aikamme oli 7 tunnin päässä.
- Kysy yhteisöltä(Ask the community) – avaa Microsoft Edgen(Microsoft Edge) Microsoftin keskusteluryhmille(Microsoft forums) , joissa voit jatkaa vastauksen etsimistä tai esittää kysymyksen(Ask a question) .
- Soita minulle takaisin(Call me back) - avaa lisää kenttiä, joihin voit täyttää maasi Country/region alueesi ja puhelinnumerosi(Phone Number) . Kun saavuimme tälle sivulle ensimmäistä kertaa, " Soita minulle takaisin"(Call me back") -tuki suljettiin, joten vaihtoehto oli harmaana (kuten edellisessä kuvakaappauksessa), mutta saimme selville, milloin yrittää uudelleen. Kun palasimme, odotusaika oli 140 minuuttia (kuten seuraavasta kuvakaappauksesta näkyy).
Huolellisen harkinnan jälkeen päätimme, että ensimmäinen vaihtoehto oli nopein, ja valitsimme "Lähetä viesti Windows Advisorille ("Message a Windows Advisor)" .
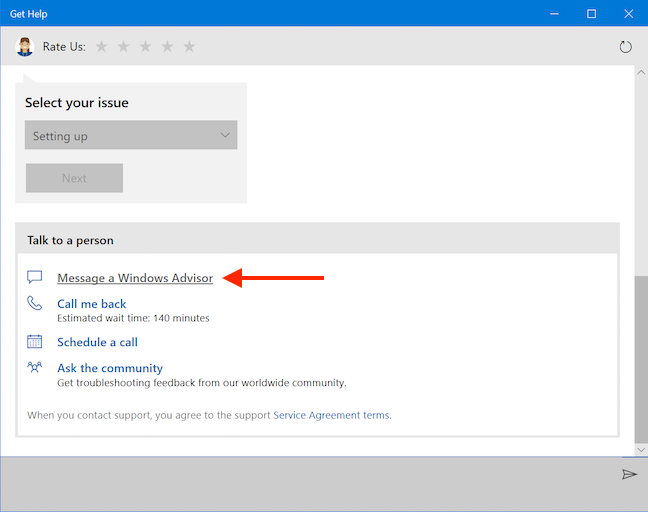
Kirjautuimme sisään Microsoft-tilillämme(Microsoft account) .

Kun olet syöttänyt salasanasi(password) tai PIN -koodisi , näytät olevan jonkinlaisessa jonossa odottamassa "Microsoft Windows Advisoria ("Microsoft Windows Advisor)" . Nyt emme ole varmoja, saavatko he valita, mihin kysymyksiin vastataan, vai onko joku satunnaisesti määrätty -niin kaunopuheinen kuvaus ongelmasta: "ihminen("human) . " Osoittautuu, että siitä voi tulla hieman kiusallista, kun ymmärrät, että jokseenkin valitettava pikavalintasi saattaa olla ensimmäinen (ja mahdollisesti ainoa) asia, jonka huippuneuvoja(top Advisor) näkee ongelmastasi, mutta se on edelleen nopein tapa päästä tähän vaiheeseen testiemme mukaan. 🙂
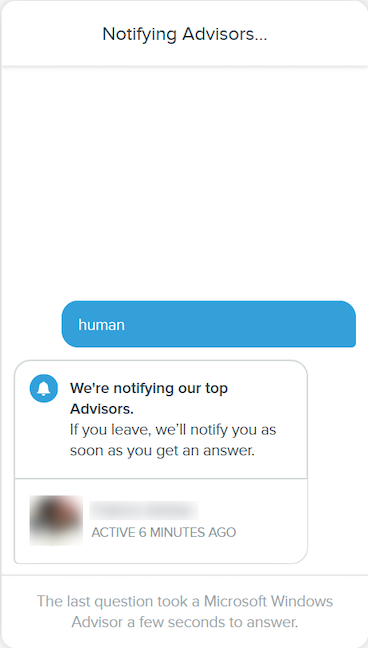
Se, mitä "Microsoft Virtual Agentilta"("Microsoft Virtual Agent") puuttuu persoonallisuudessa, "Microsoft Windows Advisors" kompensoi, tai ainakin Darral Y. teki, osoittaen jälleen kerran, että kun on kyse asiakastuesta, mikään ei vastaa ihmisen kosketusta.
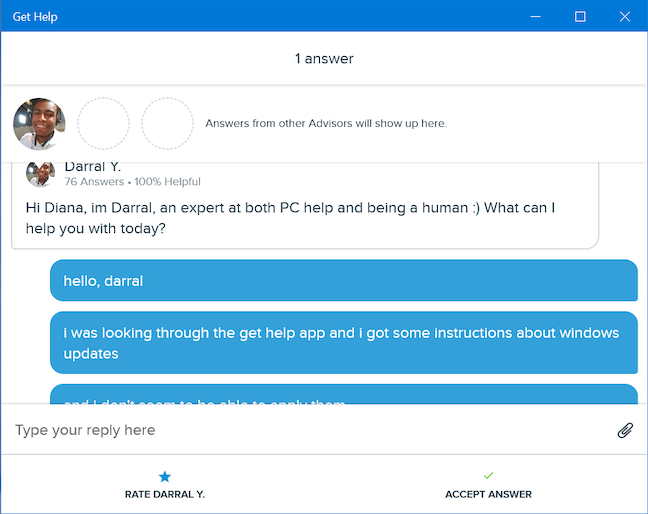
Kuvailimme mahdollisimman selkeästi ongelmat, joita kohtasimme Ohje(Get Help) - ohjeita noudattamalla, ja hän vahvisti epäilyksemme: Windows 10 -päivitykset ovat oletuksena automaattisia.
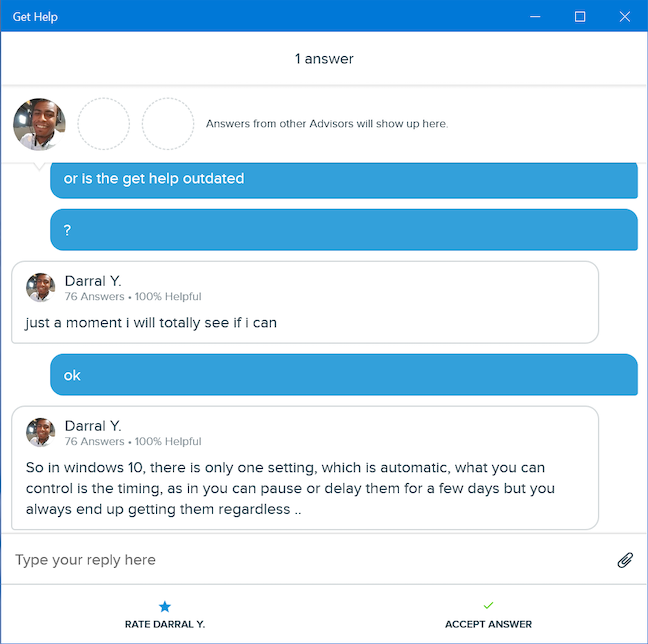
Keskustelu kesti yli viisi minuuttia ja se oli täysin minun syytäni, koska olen melko kömpelö kirjoittaessani Lenovo Yoga Book -kirjaani(Lenovo Yoga Book) . Kiitettyämme Darral Y(Darral Y.) :tä hänen erinomaisista tukitaidoistaan ja luvasta lähettää keskustelumme, käänsimme "Arvioi Darral Y." ("Rate Darral Y.")vaihtoehto sivun alalaidassa. Annoimme korkeintaan viisi tähteä, ja nyt meille tarjottiin vaihtoehtoja Kirjoita suosittelu(Write a testimonial) ja Hyväksy vastaus(Accept answer) .
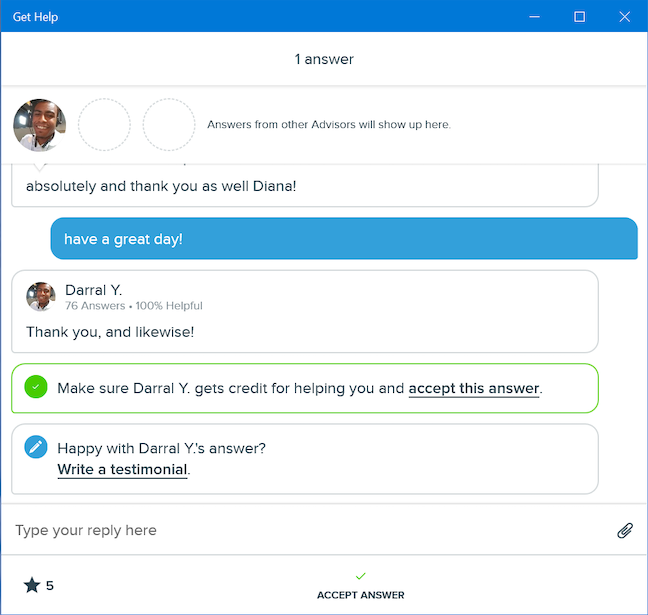
Kaikki kirjoittamasi suosittelut lähetetään vastaavalle neuvonantajalle(Advisor) . Vastauksen hyväksyminen(accept answer) vaatii toisen vahvistuksen ennen keskustelun sulkemista. Tämä kiittää myös neuvonantajaa(Advisor) auttamisestasi.
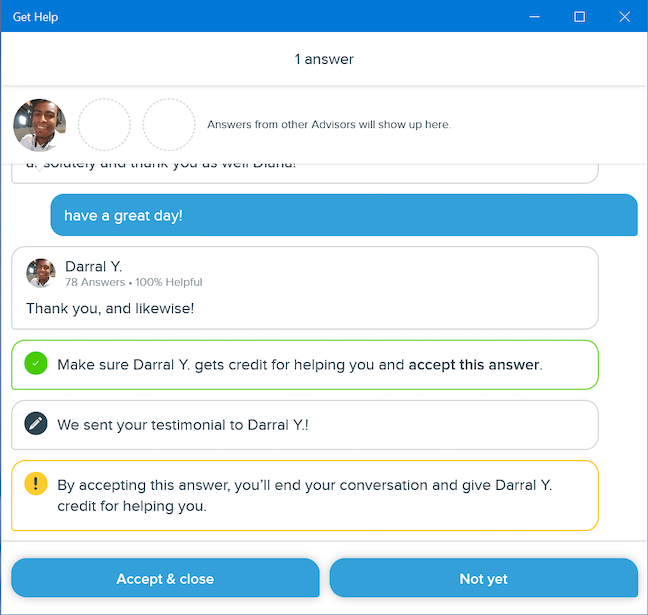
Saat nyt mahdollisuuden esittää uusi kysymys(ask a new question) . Napsauta(Click) tai napauta sitä, jos sinulla on ratkaisemattomia ongelmia.

Onneksi tämä avaa ikkunan, jonka avulla voit ottaa suoraan yhteyttä "Microsoft Windows Advisoriin"("Microsoft Windows Advisor") .
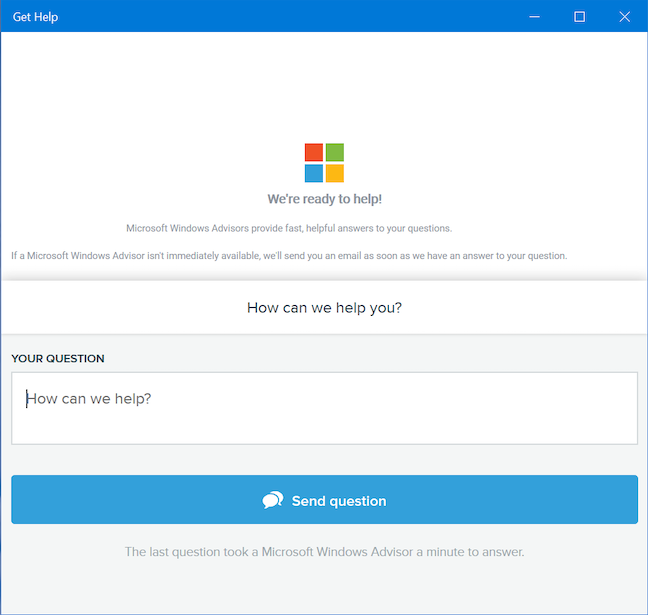
Huomasimme myös myöhemmin, että olimme saaneet (reaaliaikaisesti) sähköpostin jokaisesta vastauksesta, jonka saimme Darral Y :ltä , nokkelalta "Microsoft Windows -asiantuntijaltamme ("Microsoft Windows expert)" , ja jossa oli suora linkki, jonka avulla voimme käydä uudelleen koko keskustelussa.
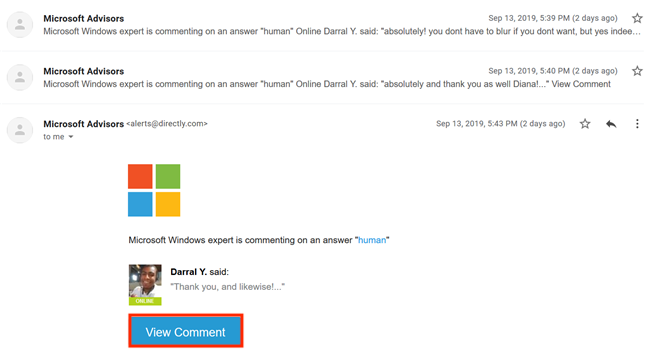
Mitä mieltä olet Get Help -sovelluksesta?
Tämä opas ei ole millään tavalla täydellinen; yritimme näyttää joitain esimerkkejä, joita törmäsimme etsiessään yleishyödyllisiä asioita. Jos huomaat muita hienoja asioita, joita Get Help -sovellus voi tehdä, älä epäröi jakaa ne alla olevissa kommenteissa. Arvostamme myös mielipidettäsi "Microsoft Virtual Agentista". ("Microsoft Virtual Agent.")Olemmeko me ainoita, joiden mielestä sitä voitaisiin parantaa? Kerro meille miltä sinusta tuntuu.
Related posts
Kuinka päivittää Windows 10:een (ilmainen) -
Kuinka käyttää Steps Recorderia Windows 10:n vianmäärityksen vaiheiden tallentamiseen -
Windows 10:n puhdistaminen Storage Sensen avulla -
Oletusnäkymän/välilehden asettaminen Windows 10 Task Managerille
4 tapaa ottaa sovellus käyttöön Windows 10:n käynnistyksen yhteydessä
Tarkista levyn (chkdsk) käyttäminen kiintolevyvirheiden testaamiseen ja korjaamiseen Windows 10:ssä -
13 tapaa käyttää "Suorita järjestelmänvalvojana" Windows 10:ssä -
11 tapaa hallita käynnissä olevia prosesseja Windows 10:n Task Managerin avulla
Kymmenen syytä, miksi Tehtävienhallinta heiluu Windows 10:ssä (ja Windows 8.1:ssä)
15 syytä, miksi sinun pitäisi hankkia Windows 10 Anniversary Update -päivitys tänään
Windows 10 -päivitysten, kuten toukokuun 2021 päivityksen, keskeyttäminen
Järjestelmän palauttamisen määrittäminen Windows 10:ssä
Windows 10:n asentaminen DVD-, ISO- tai USB-levyltä -
BIOSin avaaminen Windows 10:ssä
9 asiaa, joita voit tehdä Task Managerin kompaktissa näkymässä Windows 10:ssä
Missä on roskakori Windows 10:ssä ja Windows 11:ssä?
Windows 10:n aikajanan käyttäminen Google Chromen kanssa
3 ilmaista tapaa ladata Windows 10, 32- tai 64-bittiselle
Kuinka palauttaa Windows 10 tehdasasetukset ja pyyhkiä kaikki tiedot
Käynnistysohjelmien tarkasteleminen ja poistaminen käytöstä Windows 10:n Task Managerissa
