Ohitus: EFI Network Start PXE over IPv4 -virhe VMwaressa
Jos saat epäonnistuneen EFI Network Start PXE over IPv4(Unsuccessful EFI Network Start PXE over IPv4) -virheen asentaessasi Windowsia (Windows)VMware Workstationiin(VMware Workstation) , sinun on tehtävä tämä ongelman ratkaisemiseksi. Käyttämällä tätä ehdotusta voit ohittaa tämän virheilmoituksen ja siirtyä Windows 11/10/8/7 -käyttöjärjestelmään VMwaressa(VMware) .
Jos sinulla on vioittunut Windowsin (Windows)ISO , tämä virhesanoma saattaa tulla näkyviin asennuksen alkaessa. Se pyytää sinua painamaan mitä tahansa näppäintä asennuksen aloittamiseksi, mutta et voi painaa mitään näppäintä tai käyttää hiirtä virtuaalikoneen ikkunassa.
EFI Network -käynnistys PXE (EFI Network Start PXE)IPv4 :n kautta epäonnistui
1] Tarkista virtuaalikoneen asetukset
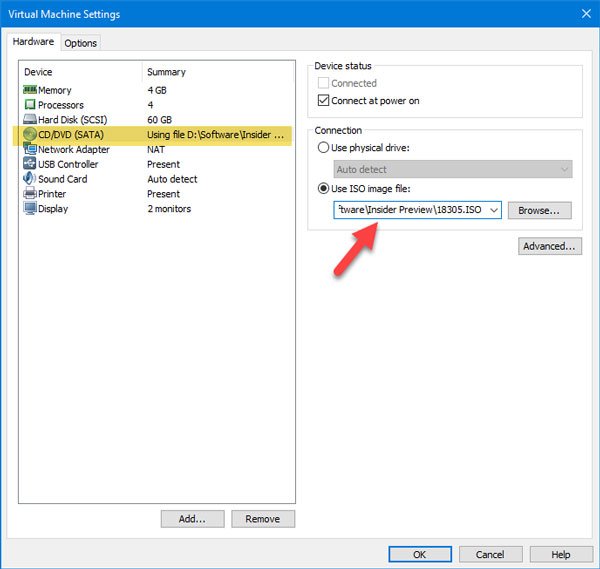
On erittäin tärkeää varmistaa, että käytät oikeaa ISO - tiedostoa. Muuten hukkaat aikaasi. Sinun on myös varmistettava, että järjestelmän tiedosto ei ole vioittunut.
Avaa VMware-sovellus ja napsauta Muokkaa virtuaalikoneen asetuksia(Edit virtual machine settings) virtuaalikoneen valinnan jälkeen. Vaihda sen jälkeen CD/DVD (SATA) -osioon.
Oikealta puolelta tulee valita Käytä ISO-kuvatiedostoa(Use ISO image file ) -vaihtoehto.
Jos ei, valitse tämä vaihtoehto > napsauta Selaa(Browse) - painiketta ja valitse Windows-käyttöjärjestelmäsi (Windows OS)ISO - kuvatiedosto .
Kun olet tehnyt tämän, napsauta OK-painiketta ja tarkista, ratkaiseeko se ongelmasi vai ei.
2] Käytä pikanäppäintä
Kun näet näytölläsi painamalla mitä tahansa näppäintä käynnistääksesi CD- tai DVD-levyltä(Press any key to boot from CD or DVD) -viestin, huomaat, että et voi painaa mitään näppäintä, ja voit käyttää pikanäppäintä. Paina Ctrl+G kyseisellä näytöllä. Tämän jälkeen voit aloittaa asennuksen painamalla mitä tahansa näppäimistön näppäintä.
Nämä ovat kaksi toimivaa ratkaisua tähän ongelmaan. Toivottavasti he auttavat sinua.(These are two of the working solutions to this problem. Hope they help you.)
Related posts
Kuinka korjata Start PXE IPv4:n kautta Windows 11/10:ssä
VMware Workstation Pro ei toimi Windows-tietokoneessa
Paras ilmainen varmuuskopiointiohjelmisto VMware- ja Hyper-V-virtuaalikoneille
Korjaa Ei tarpeeksi fyysistä muistia käytettävissä VMware-virhe
Kuinka asentaa VMware Tools vieraskäyttöjärjestelmään
Parhaat ilmaiset virtuaaliset taustakuvat tiimeille ja zoomille
VirtualDesktopManager: Työkalu Windows 10:n virtuaalisten työasemien hallintaan
Visual Subst: Luo virtuaalisia asemia kansioillesi ja pilvitallennustillesi
Parhaat ilmaiset virtuaalityöpöydän hallintaohjelmat Windows 10:lle
Tietojen palauttaminen Windows XP Mode VM:stä Windows 10:ssä
Lataa VirtualBox ja tutustu virtualisoinnin maailmaan
VMware Workstation ja Device/Credential Guard eivät ole yhteensopivia
Ajuri havaitsi sisäisen ohjainvirheen DeviceVBoxNetLwf:ssä
VMware Workstation Player for Windows: ilmainen työpöydän virtualisointisovellus
Microsoft Hosted Network Virtual Adapter puuttuu Laitehallinnasta
Windows ei käynnisty, kun Hypervisor Platform tai SVM-tila on otettu käyttöön
Korjaa VMware-käyttöjärjestelmää ei löydy Käynnistysvirhe
Kuinka määrittää yksittäisiä taustakuvia kullekin virtuaaliselle työpöydällesi
Kuinka muuntaa VHD VHDX:ksi Hyper-V Managerin avulla
Paras ilmainen virtuaaliasemaohjelmisto Windows 10:lle
