Office-verkkosovellusten asentaminen PWA:na Windows 11/10:ssä
Tämän päivän postauksessa näytämme sinulle, kuinka voit asentaa Office Web Apps ( Word , Excel , PowerPoint , Outlook ) Windows 11/100 -käyttöjärjestelmään progressiivisina verkkosovelluksina(Progressive Web Apps) perinteisemmän käyttökokemuksen saamiseksi. PWA :t ovat vain yhdistelmä perinteistä selain- ja mobiilisovelluskokemusta. PWA:t(PWAs) ovat verkkopohjaisia sovelluksia, joiden tarkoituksena on auttaa käyttäjiä käyttämään niitä laitteissa, kuten kannettavissa tietokoneissa, pöytätietokoneissa, älypuhelimissa, phableteissa, tableteissa ja muissa laitteissa – tämä on ollut tärkein syy siihen, miksi monet yritykset ovat myös nyt siirtämässä verkkosivustojaan PWA(PWAs) :ille. . Tämä tarkoittaa, että PWA:t(PWAs)tuntuisi verkkosivustolta kaikille, jotka käyttävät sitä kannettavalla tietokoneella, kun taas matkapuhelimen käyttäjälle se antaisi sovelluksen tunteen, vaikutelman ja kokemuksen.
Olemme jo nähneet, kuinka Outlook On The Web asennetaan PWA:na(install Outlook On The Web as a PWA) – katsotaanpa nyt, miten tämä tehdään.
(Install Office Web Apps)Asenna Office Web Apps Windows 11/10
Klassisemman kokemuksen saamiseksi voit käyttää Microsoft Edgeä(Microsoft Edge) ( Chromium ), joka on myös vaatimus Office Web Apps -sovellusten(Office Web Apps) asentamiseksi Windows 10 :een PWA(PWAs) :na . Ennen kuin aloitat, katso alta, kuinka Edgen (Edge)Chromium - versio asennetaan .
Voit asentaa Word- , Excel- , PowerPoint- tai Outlook -verkkosovellukset seuraavasti:
- Käynnistä uusi Edge - selain
- Siirry Office-verkkosovellukseen(Office web app) , jonka haluat asentaa – Word , Excel , PowerPoint tai Outlook .
- Napsauta oikeasta yläkulmasta Ellipsis (Asetukset ja paljon muuta) -painiketta.(Ellipsis)
- Valitse Sovellukset-(Apps) valikko.
- Napsauta Asenna tämä sivusto sovelluksena(Install this site as an app) -vaihtoehtoa.
- Napsauta Asenna(Install ) - painiketta.
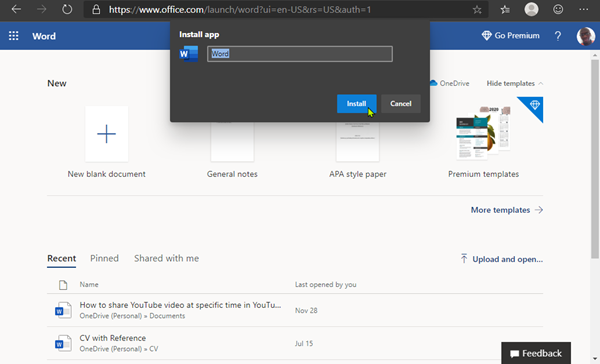
Asenna mikä tahansa muu Office(Office) -verkkosovellus toistamalla vaiheet . Asennuksen jälkeen sovellukset ovat käytettävissä Käynnistä(Start) - valikosta, ja voit kiinnittää ne tehtäväpalkkiin.
Poista Office Web Apps
Luonteensa vuoksi Progressive Web Apps -sovellukset(Progressive Web Apps) toimivat kuten perinteiset työpöytäsovellukset – asennuksen poistoprosessi on periaatteessa sama kuin minkä tahansa muun sovelluksen(uninstalling any other app) poistaminen Windows 11/10:ssä.
That’s it, folks!
Related posts
Kuinka muuttaa oletusselain Windows 11/10:ssä
Microsoft Edge -selainvinkkejä ja -vinkkejä Windows 11/10:lle
Kuinka nollata Windows Security -sovellus Windows 11/10:ssä
Perusvinkkejä Windows 11/10:lle
Kuinka sammuttaa tai poistaa käytöstä laitteistokiihdytystä Windows 11/10:ssä
Microsoft Office Picture Managerin asentaminen Windows 11/10:een
Microsoft Office Click-To-Run Korkea suorittimen käyttö Windows 11/10:ssä
Tietojen käytön nollaaminen tai tyhjentäminen Windows 11/10:ssä
Kuinka saada ohjelma toimimaan käynnistyksen yhteydessä Windows 11/10:ssä
Pikkukuvien esikatselun korjaaminen, joka ei näy Windows 11/10 Explorerissa
Kahden tekstityksen näyttäminen samanaikaisesti VLC:ssä Windows 11/10:ssä
Sticky Keys -näppäinten ottaminen käyttöön, määrittäminen, käyttö ja sammuttaminen Windows 11/10:ssä
Kuinka muuttaa työpöydän kuvakkeiden väliä Windows 11/10: ssä
Kuinka selvittää, missä ohjelma on asennettu Windows 11/10:ssä
Microsoftin oletussovellusten poistaminen Windows 11/10:ssä
Kuinka jakaa näyttö Windows 11/10 -tietokoneessa? Tässä vinkkejä!
Kuinka tyhjentää välimuisti Windows 11/10:ssä
Ohjelmien poistaminen Open With -valikosta Windows 11/10:ssä
Korjaa Spotify Web Player, joka ei toimi (vaiheittainen opas)
Kuinka avata RAR-tiedostoja Windows 11/10:ssä
