OBS Studio on paras videotallennus- ja suoratoistoohjelmisto
Twitch, Mixer ja YouTube ovat live-sisällön suoratoiston parhaita paikkoja, mutta kaikilla ei ole oikeita työkaluja asioiden hoitamiseen. Jos haluat olla pelin edellä, suosittelemme OBS Studiota(OBS Studio) . Tämä on yksi parhaista suoratoistotyökaluista Windows 10 :lle , eikä se johdu vain siitä, että monet striimaajat ovat halunneet käyttää sitä. Syy siihen, että se on yksi parhaista, johtuu ominaisuuksista ja siitä, kuinka sujuvasti se toimii Windows 10 :ssä .
Videotallennus-(Video) ja suoratoistoohjelmisto
Muista(Bear) , että OBS Studio ei ole vain suoratoistoon, vaan myös sisällön tallentamiseen. Voit sanoa, että se on kaikkien kauppojen jätkä, mutta suoratoiston mestari. Huomaa nyt, että kun sovellus käynnistetään ensimmäisen kerran, se pyytää optimointia ensisijaisesti suoratoistoa varten ja toissijaista tallennusta varten. Vaihtoehto on optimoida tallennusta varten ja toissijainen suoratoistoa varten.
Noudata ohjeita ja varmista, että suoratoistoavain on käsilläsi, kun on aika valita haluamasi suoratoistoalusta.
1] Aloita suoratoisto(1] Start Streaming)
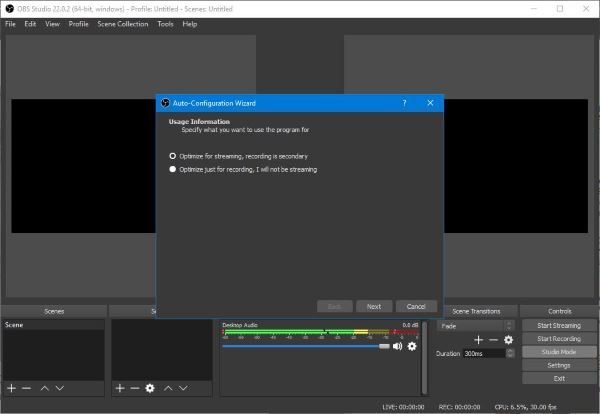
Muista, että ennen suoratoiston aloittamista sinun on ensin yhdistettävä OBS Studio valitsemaasi suoratoistoalustaan, joka on joko YouTube , Twitch tai Mixer . Kun olet tehnyt niin, napsauta Aloita suoratoisto(Start Streaming) -painiketta valmistautuaksesi.
Tarvitset nopean latausnopeuden laadukkaaseen suoratoistoon, tai muuten sinusta tulee yksi monista epäonnistumisista yrityksessä.
2] Aloita tallennus(2] Start Recording)

Äänitysistunnon käynnistäminen edellyttää myös, että striimauslaite on yhdistetty johonkin suoratoistopalveluista. Muista noudattaa yllä olevia vaiheita ja paina sitten Aloita tallennus(Start Recording) -painiketta saadaksesi asiat liikkeelle.
Kun suoratoistat ja tallennat, voit nähdä prosessorin(CPU) käyttämän prosessointitehon määrän ja videon nykyiset ruudut sovelluksen alalaidasta.
3] Studio-tila(3] Studio Mode)
Tämä tila tässä on melko mielenkiintoinen meidän näkökulmastamme. Käyttäjä voi luoda nopeita siirtymiä tavallisten siirtymien ohella. Jos käyttäjä haluaa leikata ja kopioida kohtauksia, jatka eteenpäin, koska se on kaikki mahdollista.
Varmista(Make) , että olet kokeillut tätä ominaisuutta ennen suoratoistoa.
4] Työkalut(4] Tools)
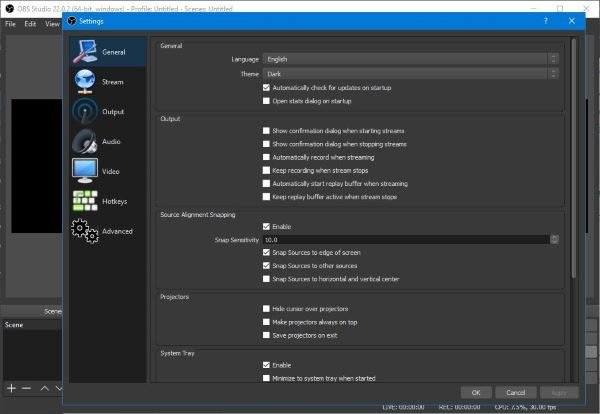
Kun tarkistat Työkalut(Tools) -osion, huomaat useita asioita, joita voit hyödyntää heti. Täällä voit palata automaattiseen ohjattuun määritystoimintoon, ja jos haluat leikkiä tekstitysten kanssa, voit ottaa tämän käyttöön.
Ole varovainen tekstitysten kanssa, sillä ominaisuus on tällä hetkellä kokeellinen, mikä tarkoittaa, että asiat eivät välttämättä mene suunnitelmien mukaan.
Siellä on myös automaattinen kohtauksen vaihtaja, jos se on sinun juttusi, joten tarkista se.
OBS Studio – Open Broadcaster -ohjelmiston(OBS Studio – Open Broadcaster Software) lataus
Kaiken kaikkiaan se on epäilemättä tehokas työkalu, joten jos olet valmis menemään suoratoiston maailmaan, ota OBS Studio mukaan matkaan. Lataa OBS Studio(Download OBS Studio) heti viralliselta verkkosivustolta(official website) .
Related posts
Ashampoo Slideshow Studio - Tee diaesitys musiikilla ja kuvilla
Ashampoo Music Studio: ilmainen musiikkiohjelmisto Windows PC:lle
Zint Barcode Studio on ilmainen viivakoodi- ja QR-koodigeneraattoriohjelmisto
Jaa tiedostoja kenen tahansa kanssa Send Anywhere for Windows PC:n avulla
Chameleon-ohjelmisto vaihtaa taustakuvaa sääolosuhteiden mukaan
Paras ilmainen viivakoodinlukijaohjelmisto Windows 10:lle
Paras ilmainen aikatauluohjelmisto Windows 11/10:lle
SmartPower säästää energiaa ja rahaa määritetyn lepotilan avulla
Alt-Tab Terminator parantaa Windowsin oletusarvoista ALT-Tab-toimintoa
TrIDNet: Tunnista tuntematon tiedostotyyppi ilman tunnisteita Windowsissa
Luo yksinkertaisia muistiinpanoja Windows 10:n PeperNoten avulla
Ashampoo WinOptimizer on ilmainen ohjelmisto Windows 10:n optimointiin
Siirrä asennetut ohjelmat Windows 10:n Application Moverilla
Mittaa lähiverkon nopeutta LAN Speed Test -työkalulla
Split & Join Files Split Byte, ilmainen File Splitter & Joiner -ohjelmisto
OpenCPN pyrkii tarjoamaan laadukasta navigointia avomerillä
Luo verkkoystävällisiä kuvia Bzzt:llä! Kuvaeditori Windows PC:lle
HardLink Shell -laajennus: Luo kovalinkkejä, symbolisia linkkejä, liitoksia
Parhaat ilmaiset Photo to Cartoon -verkkotyökalut ja -ohjelmistot Windows PC:lle
Katso digi-TV:tä ja kuuntele radiota Windows 10:ssä ProgDVB:n avulla
