NumPyn asentaminen PIP:n avulla Windows 10:ssä
NumPy ( Numerical Python ) on avoimen lähdekoodin kirjasto Python - ohjelmointikielelle. Sitä käytetään tieteelliseen laskemiseen ja taulukoiden kanssa työskentelyyn. Moniulotteisen taulukkoobjektinsa lisäksi se tarjoaa myös korkean tason toimivat työkalut taulukoiden kanssa työskentelyyn. Tässä viestissä opastamme sinua NumPyn(NumPy) asentamisessa PIP :n avulla Windows 10:ssä.
Toisin kuin useimmat Linux-jakelut, Windowsissa(Windows) ei ole oletuksena mukana Python - ohjelmointikieltä.
Jos haluat asentaa NumPyn (NumPy)Pipin(Pip) avulla Windows 10 : ssä , sinun on ensin ladattava(download) ja asennettava Python Windows 10 -tietokoneellesi. Varmista, että valitset Asenna käynnistysohjelma kaikille käyttäjille(Install launcher for all users)  ja Lisää Python polulle(Add Python to PATH)  -valintaruudut. Jälkimmäinen sijoittaa tulkin suorituspolulle.
Kun olet asentanut uusimman Python -version , voit jatkaa NumPyn(NumPy) asentamista käyttämällä Pip Windows 10 :ssä .
Jos käytät Pythonin (Python)vanhempaa versiota Windowsissa(Windows) , saatat joutua asentamaan PIP manuaalisesti. Pip asennetaan automaattisesti Python 2.7.9+ ja Python 3.4+ .
Voit asentaa PIP:n helposti Windowsiin lataamalla (downloading)asennuspaketin(PIP) , avaamalla(Windows) komentorivin ja käynnistämällä asennusohjelman. Voit asentaa Pipin Windows (Pip)10 (Windows 10):een CMD-kehotteen kautta suorittamalla alla olevan komennon.
python get-pip.py
Sinun on ehkä suoritettava komentokehote järjestelmänvalvojana(run the Command Prompt as administrator) . Jos saat jossain vaiheessa virheilmoituksen, jonka mukaan sinulla ei ole tarvittavia oikeuksia tehtävän suorittamiseen, sinun on avattava sovellus järjestelmänvalvojana.
Pipin(Pip) asennuksen pitäisi alkaa. Jos tiedostoa ei löydy, tarkista polku kansioon, johon tallensit tiedoston.
Voit tarkastella nykyisen hakemistosi sisältöä seuraavalla komennolla:
dir
dir  -komento palauttaa täydellisen luettelon hakemiston sisällöstä .
Kun olet asentanut Pipin(Pip) , voit testata, onko asennus onnistunut kirjoittamalla seuraavan:
pip --version
Jos Pip on asennettu, ohjelma suoritetaan ja sinun pitäisi nähdä seuraava tulos:
pip 20.1.1 from c:\users\<username>\appdata\local\programs\python\python38-32\lib\site-packages\pip (python 3.8)
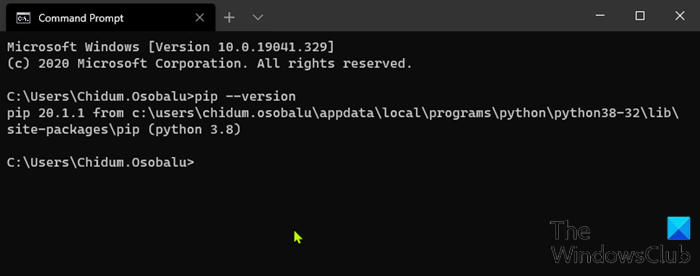
Nyt kun olet vahvistanut, että Pip on asennettu, voit nyt jatkaa NumPyn(NumPy) asentamista .
Lue(Read) : Python PY -tiedostojen avaaminen Windows 10:ssä(How to open Python PY files on Windows 10) .
Asenna NumPy(Install NumPy) käyttämällä PIP : tä Windows 10 :ssä(Windows 10)
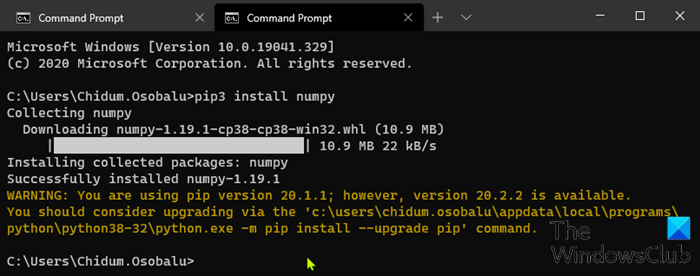
Kun Pip -asetus on asennettu, voit käyttää sen komentoriviä NumPy :n asentamiseen .
Asenna NumPy Python 3 :n paketinhallinnan kanssa suorittamalla seuraava komento:
pip3 install numpy
Pip lataa NumPy- paketin ja ilmoittaa, että se on asennettu onnistuneesti.
Päivitä Pip Windowsissa kirjoittamalla komentokehotteeseen seuraava :(Windows)
python -m pip install --upgrade pip
Tämä komento poistaa ensin Pipin vanhan version ja asentaa sitten (Pip)Pipin(Pip) uusimman version .
Asennuksen jälkeen voit käyttää show - komentoa tarkistaaksesi, onko NumPy nyt osa Python - paketteja. Suorita seuraava komento:
pip3 show numpy
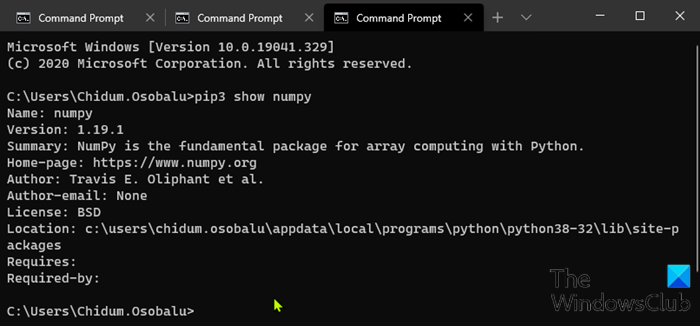
Tulosteen tulee vahvistaa, että sinulla on NumPy , mikä versio käytät ja missä paketti on tallennettu.
Ja se on se, kuinka NumPy asennetaan (NumPy)Pip - sovelluksella Windows 10 :ssä !
Related posts
Videoiden muuntaminen VLC Media Playerin avulla Windows 10:ssä
Kuinka asentaa ja määrittää XAMPP Windows 10:ssä
Pura tietty Windows-versio Windows 10 Multiple Edition ISO:sta
Kuinka luoda pyöristettyjä pyöreitä kuvia GIMP:llä Windows 10:ssä
Asenna Windows 10 -versio 21H2 Windows Update Assistantin kanssa
6 tapaa vaihtaa tili järjestelmänvalvojaksi ja takaisin Windows 10:ssä -
VHD-tiedoston avaaminen, poistaminen tai liittäminen pysyvästi Windows 10:ssä -
Windows 10:n aikajana ja kuinka saada siitä kaikki irti
Kielen vaihtaminen Windows 10:ssä: Kaikki mitä sinun tarvitsee tietää -
Mihin evästeitä on tallennettu Windows 10:ssä kaikille yleisimmille selaimille?
Kuvan tulostaminen useille sivuille Windows 10:n Paintilla
File Explorerin tumman teeman käyttöönotto Windows 10:ssä
Tarkista levyn (chkdsk) käyttäminen kiintolevyvirheiden testaamiseen ja korjaamiseen Windows 10:ssä -
Windows 10 Puhelin -sovelluksen käyttäminen Android-älypuhelimissa
Sticky Keys -näppäimien poistaminen käytöstä Windows 10:ssä
File Explorer -näkymien käyttäminen Windows 10:ssä kuin ammattilainen -
Mikä on Task View Windows 10:ssä ja miten sitä käytetään
12 vinkkiä hakemiseen Windows 10:ssä
Miksi näyttöni on mustavalkoinen? Korjaa tämä ongelma Windows 10:ssä! -
Kuinka käyttää useita työpöytiä Windows 10:ssä: Kaikki mitä sinun tarvitsee tietää
