Numeron eston poistaminen Androidissa: Kaikki mitä sinun tarvitsee tietää
Saatat tulla aika, jolloin mielesi muuttuu ja päätät poistaa numeron eston Android -laitteellasi . Ehkä ylireagoit tai kaipaat henkilöä ja haluat antaa hänelle toisen mahdollisuuden. Syystä riippumatta ei ole vaikeaa poistaa numeron estoa Android - älypuhelimella, jos päätät ottaa uudelleen yhteyttä henkilöön, jonka olet aiemmin estänyt. Tämä opetusohjelma havainnollistaa, kuinka voit poistaa numeron eston Androidissa(Android) , jotta voit alkaa vastaanottaa puheluita ja viestejä siitä uudelleen:
HUOMAA:(NOTE:) Tämä opas koskee Android 10:tä, ja se on luotu Nokia 5.3 -älypuhelimella. Jos et tiedä Android - versiotasi, lue Android-version tarkistaminen älypuhelimella tai tabletilla(How to check the Android version on your smartphone or tablet) . Toimenpiteet ovat samanlaisia kaikissa Android-laitteissa, vaikka saatat kohdata pieniä eroja laitteesi valmistajan mukaan.
Numeron eston poistaminen Androidissa(Android) Yhteystiedot-sovelluksesta
Jos estit numeron Androidissa(blocked a number on Android) ja haluat muodostaa yhteyden uudelleen, suosittelemme, että poistat sen eston yhteystiedoista . (Contacts)Googlen Yhteystiedot(Contacts) -sovellus on oikea paikka numeron eston poistamiseen, koska se näyttää samalta kaikissa Android - laitteissa. Voit käyttää sitä pyyhkäisemällä aloitusnäytössä(Home screen) ylös päästäksesi Kaikki sovellukset(All Apps) -näyttöön tai napauttamalla Kaikki sovellukset(All apps) -painiketta, jos se on käytettävissä.
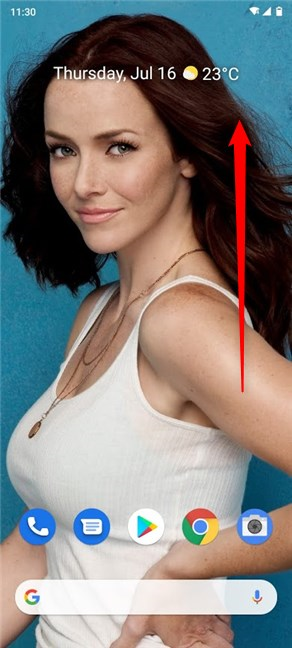
Napauta Kaikki sovellukset(All Apps) -näytössä Yhteystiedot(Contacts) - sovellusta avataksesi sen.

Tämä avaa sovelluksen ja näyttää kaikki Google-tilisi(Google Account) yhteystiedot . Napauta vasemmassa yläkulmassa olevaa hampurilaispainiketta nähdäksesi lisää vaihtoehtoja.
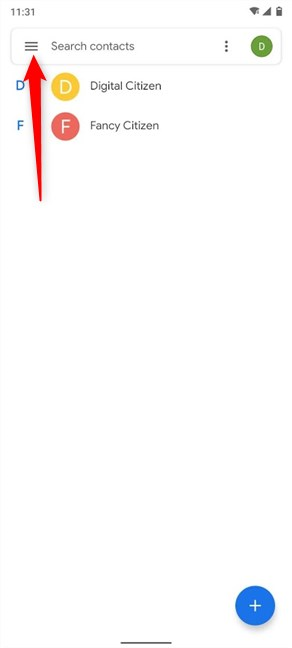
Siirry (Settings)Yhteystiedot(Contacts) - valikosta Asetukset .

Vieritä seuraavaksi alas löytääksesi Estetyt numerot(Blocked numbers) -vaihtoehdon Yhteystietojen hallinta(Manage contacts) -osiossa. Napauta sitä.

Tämä avaa Estetyt numerot(Blocked numbers) -luettelon.
Etsi numero, jonka eston haluat poistaa, ja poista se luettelosta napauttamalla Tyhjennä (X)(Clear (X)) -painiketta.

Vahvista valintasi ponnahdusikkunassa napauttamalla Kumoa esto(Unblock) .

Numero poistetaan välittömästi Estetyt numerot(Blocked numbers) -luettelosta ja alareunaan saat myös ilmoituksen tästä.

Numeron eston poistaminen Androidissa Puhelin (Android)-(Phone) sovelluksesta
Voit myös poistaa numeron eston Androidissa (Android)Puhelin(Phone) - sovelluksesta, joka on yleensä kätevä aloitusnäytössä(Home screen) . Napauta vastaanottimen kuvaketta päästäksesi siihen.
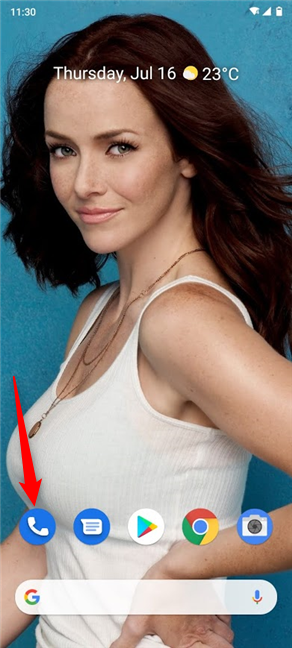
Napauta Puhelin(Phone) - sovelluksessa Lisää(More) - painiketta, joka näyttää kolmelta pystysuoraan järjestetyltä pisteeltä.

Valitse avattavasta valikosta Asetukset(Settings) .

Napauta seuraavaksi Estetyt numerot(Blocked numbers) -vaihtoehtoa käytettävissä olevien asetusten(Settings) luettelosta .

Näet nyt Estetyt numerot(Blocked numbers) -luettelon, joka näyttää kaikki numerot, jotka eivät tällä hetkellä saa sinuun yhteyttä. Etsi se, jonka eston haluat poistaa, ja poista se luettelosta napauttamalla sen vieressä olevaa Tyhjennä (X) -painiketta.(Clear (X))
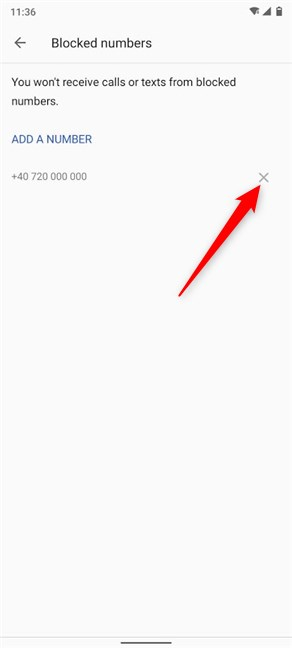
Vahvista valintasi napauttamalla Kumoa esto .(Unblock)

Numeron esto poistetaan alla olevan ilmoituksen mukaisesti, ja se katoaa luettelosta. Voit nyt vastaanottaa viestejä sitä käyttäviltä henkilöiltä.
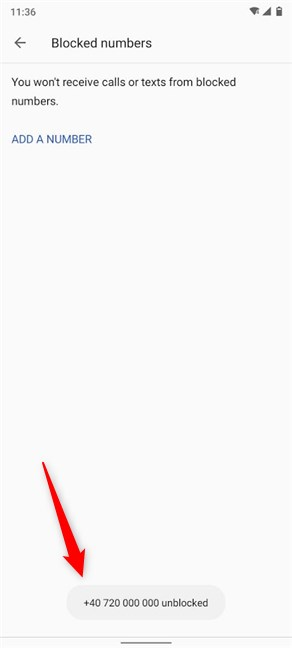
Jos numero on puhelulokissasi, sen esto on helpompi poistaa sieltä. Siirry Puhelin(Phone) - sovelluksen Äskettäiset(Recents) - välilehteen .
Kaikki siellä luetellut estetyt numerot on helppo havaita Estetty(Blocked) - viestin ja merkinnän vieressä olevan kuvakkeen ansiosta. Napauta numeroa, jonka eston haluat poistaa.

Tämä paljastaa lisää vaihtoehtoja merkinnän alla. Napauta Poista esto(Unblock) , jos haluat vastaanottaa puheluita ja viestejä uudelleen kyseisestä numerosta.

Vaihtoehtoisesti voit myös koskettaa ja pitää painettuna estettyä numeroa avataksesi kontekstivalikon. Napauta sitten Kumoa esto(Unblock) .
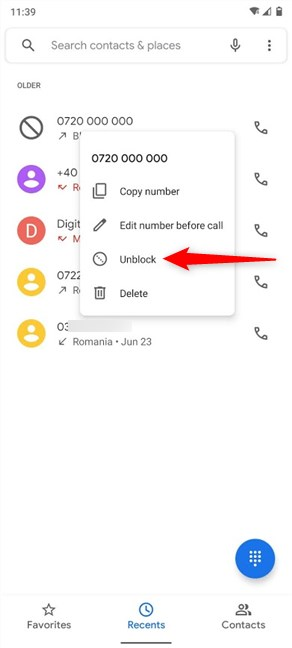
Sinua pyydetään vahvistamaan valintasi. Lopeta prosessi napauttamalla Kumoa esto(Unblock) vielä kerran.

Numeron esto on nyt poistettu, eikä Estetty(Blocked) - viestiä ja -symbolia enää näytetä sen vieressä.
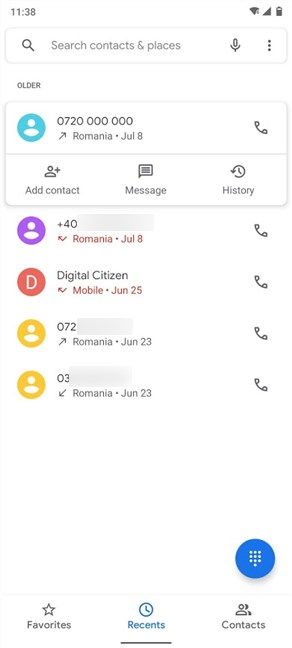
Numeron eston poistaminen Androidissa Viestit (Android)-(Messages) sovelluksesta
On olemassa useita tapoja poistaa esto Viestit(Messages) - sovelluksesta, varsinkin jos et poistanut keskustelua hänen kanssaan. Avaa ensin Viestit (First)-(Messages) sovellus aloitusnäytöstä(Home screen) tai Kaikki sovellukset(All Apps) -näytöstä.

Avaa valikko napauttamalla Lisää(More) -painiketta oikeassa yläkulmassa. Sen kuvake näyttää kolmelta pystysuoraan järjestetyltä pisteeltä.

Napauta seuraavaksi Roskaposti ja estetty(Spam & blocked) päästäksesi siihen.

Napauta uudelleen tämän näytön Lisää(More) - painiketta.

Etsimäsi merkintä on Estetyt yhteystiedot(Blocked contacts) . Napauta sitä avataksesi samannimisen näytön.

Estetyt numerot(Blocked numbers) -näyttö näyttää estämäsi numerot. Kun olet löytänyt sen, jonka eston haluat poistaa, napauta sen oikealla puolella olevaa Tyhjennä (X)(Clear (X)) -painiketta.

Napauttamalla Kumoa esto(Unblock) vahvistaa valintasi.

Kuten näytön alareunassa olevasta lyhyestä ilmoituksesta näkyy, numeron esto poistetaan ja se katoaa luettelosta. Voit nyt vastaanottaa puheluita ja tekstiviestejä siitä taas.

Roskaposti ja estetty(Spam & blocked) -ruudulla näet Estetty(Blocked) - symbolin minkä tahansa chat-keskustelun vieressä, jossa on estetty numero. Jos haluat poistaa kyseisen numeron eston, napauta sitä.

Tältä näytöltä sinulla on useita vaihtoehtoja, joista ilmeisin on napauttaa Unblock .

Numeron esto vapautetaan välittömästi, ja Android näyttää alareunassa bannerin, joka ilmoittaa sinulle.

Voit myös avata toisen Lisää(More) -valikon oikeasta yläkulmasta ja avata Tiedot(Details) .

Napauttamalla Poista esto(Unblock) poistaa numeron eston välittömästi, ja voit nyt vastaanottaa viestejä siitä.

Vaihtoehtoisesti voit napauttaa numeroa sen sijaan. Sinut ohjataan näyttöön, jossa voit joko painaa Lisää(More) - painiketta ja sen jälkeen Kumoa numeroiden esto(Unblock numbers) tai napauttaa Estetty(Blocked) - kuvaketta.

Vahvista valintasi näkyviin tulevassa pienessä ponnahdusikkunassa painamalla Unblock .

Estetyn numeron chatissa voit myös painaa alareunassa olevaa Estetty(Blocked) - symbolia päästäksesi estettyjen numeroiden näyttöön. Käytä sitten toista kahdesta käytettävissä olevasta vaihtoehdosta estääksesi sen ja vahvista valintasi yllä olevan kuvan mukaisesti.
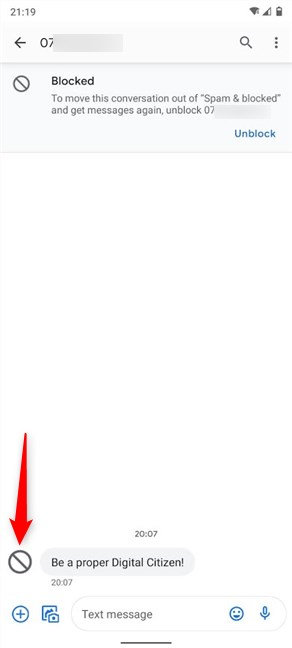
Kuinka monta ihmistä Estettyjen numeroiden luettelossasi on?
Haluamme tulla toimeen, joten tarjoamme paljon uusia mahdollisuuksia. Jos joku esimerkiksi ahdistelee meitä puheluilla, lähetämme hänelle mieluummin nopean vastauksen(quick response) ja toivomme, että he ymmärtävät. On kuitenkin pari numeroa, joissa esto oli ainoa vaihtoehto. Entä sinä? Estätkö yleensä numeroita? Nyt kun tiedät myös kuinka poistaa esto, kuinka monta on jäljellä Estettyjen numeroiden(Blocked numbers) luettelossasi? Kerro meille kommenttiosiossa.
Related posts
Yhteyshenkilön lisääminen WhatsAppiin Androidissa: 4 tapaa
SIM-kortin PIN-koodin vaihtaminen tai poistaminen Androidissa -
Kuinka vaihtaa Google-tiliä Androidissa: Kaikki mitä sinun tarvitsee tietää -
Microsoft Authenticator Androidissa: kirjaudu sisään MS-tiliin -
Kuinka estää numero Androidissa
Yksinkertaisia kysymyksiä: Mikä vierastili on ja miten otat sen käyttöön?
5 tapaa luoda ja lisätä uusi käyttäjä Windows 11:ssä -
Paikallisten käyttäjien ja ryhmien hallinta Windows 10:ssä lusrmgr.msc:n avulla -
Kuinka lukea Windowsin tallentamia salasanoja, jotka on helppo murtaa
Luo uusia Windows-käyttäjätilejä ja -ryhmiä, kuten IT-ammattilainen
Käännä Windowsin kirjautumisnäyttö paikalliselle kielellesi
Kuinka kirjautua sisään automaattisesti ilman salasanaa Windowsiin (käyttäen netplwiziä)
Lapsilukon määrittäminen ASUS-reitittimeen -
Kuinka muuttaa käyttäjien kansioiden sijaintia Windows 10:ssä (asiakirjat, lataukset jne.) -
Mikä on Windows-käyttäjäryhmä ja mitä se tekee? -
6 tapaa kirjautua ulos Windows 11:stä -
SIM-kortin PIN-koodin vaihtaminen tai poistaminen iPhonessa tai iPadissa
Lapsitilin lisääminen Windows 10 -tietokoneeseen
Järjestelmänvalvojan vaihtaminen Windows 11:ssä: 5 tapaa -
Kuinka kirjautua sisään Windows 10:een PIN-koodilla? Miten kirjautumis-PIN-koodi vaihdetaan?
