Nortonin asennuksen poistaminen kokonaan Windows 10:stä
Nortonin asennuksen poistaminen kokonaan Windows 10:stä: (How to completely uninstall Norton from Windows 10: ) Jos olet asentanut Norton Antivirus -sovelluksen, sen poistaminen järjestelmästä on vaikeaa, kuten useimmat virustorjuntaohjelmistot, Norton jättää jälkeensä paljon roskatiedostoja ja määrityksiä rekisteriin, vaikka olet poistanut sen Ohjelmat(Programs) ja Ominaisuudet -kohdasta(Features) . Useimmat ihmiset lataavat nämä virustentorjuntaohjelmat suojatakseen tietokonettaan ulkoisilta uhilta, kuten viruksilta, haittaohjelmilta, kaappauksilta jne., mutta näiden ohjelmien poistaminen järjestelmästä on helvetin vaikea tehtävä.
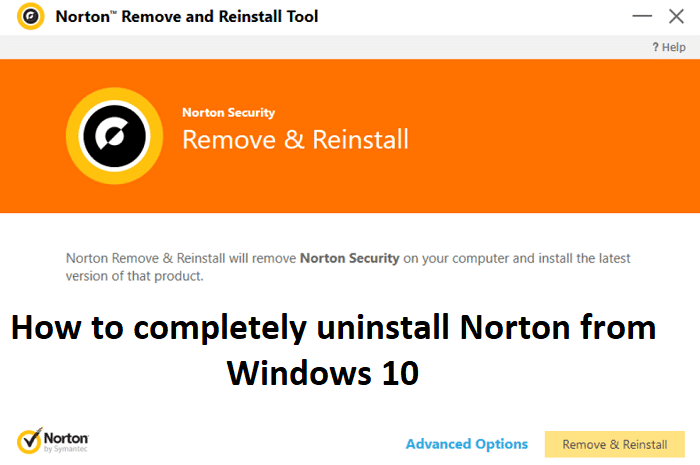
Suurin ongelma ilmenee, kun yrität asentaa toista virustorjuntaohjelmistoa, koska et voi asentaa sitä, koska vanhemman virustorjuntaohjelman jäännös on edelleen järjestelmässä. Kaikkien tiedostojen ja kokoonpanojen puhdistamiseksi Norton Removal Tool -työkalu(Norton Removal Tool) kehitettiin erityisesti poistamaan kaikki Norton -tuotteet tietokoneeltasi. Joten tuhlaamatta aikaa katsotaan kuinka Norton poistetaan kokonaan Windows 10 :stä alla olevan oppaan avulla.
Nortonin(Norton) asennuksen poistaminen kokonaan Windows 10 :stä(Windows 10)
Muista luoda palautuspiste(create a restore point) siltä varalta, että jokin menee pieleen.
1. Avaa Windows- haku(Windows Search) painamalla Windows- Windows Key + Q Kirjoita sitten control ja napsauta hakutulosluettelosta Ohjauspaneeli .(Control Panel)

2. Napsauta Ohjelmat-kohdassa Poista ohjelman asennus.(Uninstall a program.)

3.Etsi Norton Products , napsauta sitä hiiren kakkospainikkeella ja valitse Poista asennus.(Uninstall.)

4. Noudata näytön ohjeita poistaaksesi Nortonin asennuksen kokonaan järjestelmästäsi.(completely uninstall Norton from your system.)
5. Tallenna muutokset käynnistämällä tietokoneesi uudelleen.
6. Lataa Norton Removal Tool tästä linkistä.(Download Norton Removal Tool from this link.)
Jos yllä oleva linkki ei toimi, kokeile tätä(try this one) .
7. Suorita Norton_Removal_Tool.exe ja jos näet suojausvaroituksen, jatka napsauttamalla Kyllä.(Yes to continue.)
Huomautus: (Note:) Muista(Make) sulkea kaikki Norton - ohjelman avoimet ikkunat, jos mahdollista pakota ne sulkemaan Tehtävienhallinnan avulla(Task Manager) .

8. Hyväksy käyttöoikeussopimus (EULA)(Accept the End License Agreement (EULA)) ja napsauta Seuraava.(Next.)
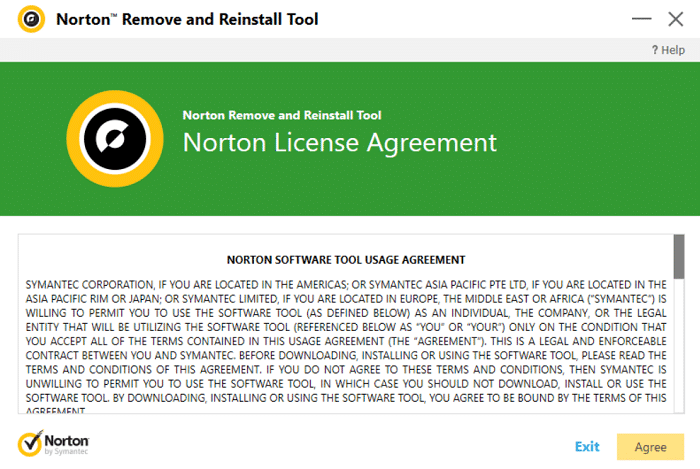
9. Kirjoita merkit täsmälleen(Type the characters exactly as shown) näytöllä näkyvällä tavalla ja napsauta Seuraava.(Next.)

10. Kun asennuksen poisto on valmis, käynnistä tietokone uudelleen tallentaaksesi muutokset.
11. Poista Norton_Removal_Tool.exe-työkalu(Delete the Norton_Removal_Tool.exe tool) tietokoneeltasi.
12. Siirry kohtaan Program Files and Program Files (x86)(Navigate to Program Files and Program Files (x86)) , etsi sitten seuraavat kansiot ja poista ne (jos sellaisia on):
Norton AntiVirus
Norton Internet Security
Norton SystemWorks
Norton Personal Firewall

13. Tallenna muutokset käynnistämällä tietokoneesi uudelleen.
Suositus:(Recommended:)
- Hiiriosoittimen vaihtaminen Windows 10:ssä(How to change Mouse Pointer in Windows 10)
- Etätyöpöytäyhteyden määrittäminen Windows 10:ssä(How to Setup Remote Desktop Connection on Windows 10)
- Korjaa winload.efi puuttuva tai vioittunut virhe(Fix winload.efi missing or corrupt error)
- Kuinka poistaa McAfee kokonaan Windows 10:stä(How to completely uninstall McAfee from Windows 10)
Siinä olet onnistuneesti oppinut Nortonin poistamisen kokonaan Windows 10:stä,(How to completely uninstall Norton from Windows 10) mutta jos sinulla on vielä kysyttävää tästä viestistä, kysy heiltä kommenttiosiossa.
Related posts
Poista Pinch Zoom -ominaisuus käytöstä Windows 10:ssä
Täyden järjestelmäkuvan varmuuskopion luominen Windows 10:ssä [The Ultimate Guide]
Järjestelmän kuvan varmuuskopion luominen Windows 10:ssä
Taltion tai aseman osion poistaminen Windows 10:ssä
Sticky Corners -toiminnon poistaminen käytöstä Windows 10:ssä
Tarkastele Chrome-toimintaa helposti Windows 10:n aikajanalla
Poista käytöstä työpöydän taustakuva Windows 10:ssä
Poista käyttäjätilien valvonta (UAC) käytöstä Windows 10:ssä
Kuinka poistaa Windows 10 -palomuuri käytöstä
Salli tai estä laitteiden herättää tietokone Windows 10:ssä
Kuinka ottaa taustakuvan diaesitys käyttöön Windows 10:ssä
Korjaa toimintonäppäimet, jotka eivät toimi Windows 10:ssä
Fn-näppäinlukon käyttäminen Windows 10:ssä
Korjaus VCRUNTIME140.dll puuttuu Windows 10:stä
Piilota kohteet ohjauspaneelista Windows 10:ssä
Kuinka muuttaa näytön kirkkautta Windows 10: ssä
Etsi käyttäjän suojaustunnus (SID) Windows 10:ssä
Korjaa väliaikaisten tiedostojen poistaminen ei onnistu Windows 10:ssä
NAT-tyypin muuttaminen PC:ssä (Windows 10)
Emoji-paneelin ottaminen käyttöön tai poistaminen käytöstä Windows 10:ssä
