Nopeuta Windows 7:ää ja Vistaa poistamalla lasin läpinäkyvyys käytöstä
Aero Glassin(Aero Glass) läpinäkyvä lasinäkö Windows 7 :ssä ja Vistassa(Vista) saattaa näyttää hyvältä, mutta se voi myös hidastaa tietokoneita, joissa ei ole tehokkaita videosovittimia. Jos Aero Glass(Aero Glass) -ominaisuus vaikuttaa haitallisesti tietokoneesi suorituskykyyn , voit nopeuttaa Windowsia(Windows) ja silti hyötyä Aeron(Aero) ominaisuuksista, kuten Flip 3D ja Tehtäväpalkin(Taskbar) pikkukuvat. Lasin läpinäkyvyys voidaan poistaa käytöstä.
Tässä artikkelissa kerrotaan, miten tämä tehdään Windows 7 :ssä ja Vistassa(Vista) . Menettelytapa on hieman erilainen jokaisessa järjestelmässä.
Windows 7
Seuraava Windows Explorer -ikkuna näyttää Aero Glass -läpinäkyvyystehosteen Windows 7 :ssä . Huomaat, että näet Windows - logon työpöydällä ikkunan reunuksen läpi.
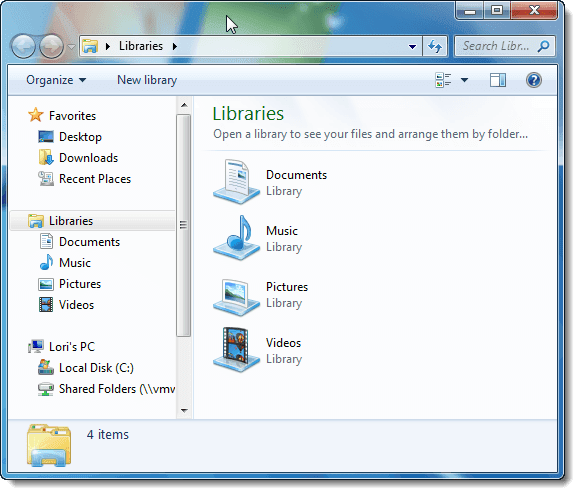
Voit poistaa Aero Glassin(Aero Glass) läpinäkyvyyden käytöstä Windows 7 :ssä napsauttamalla hiiren kakkospainikkeella työpöydän tyhjää aluetta ja valitsemalla ponnahdusvalikosta Mukauta .(Personalize)
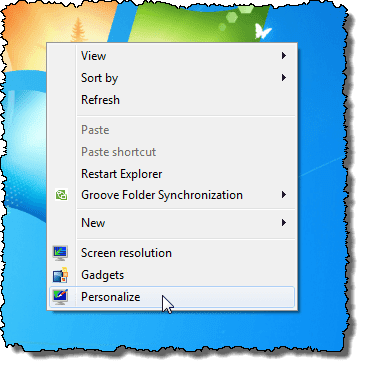
Ohjauspaneelin mukautusnäyttö(Personalization) tulee näkyviin(Control Panel) . Napsauta Ikkunan väri(Window Color) -linkkiä teemojen alla.
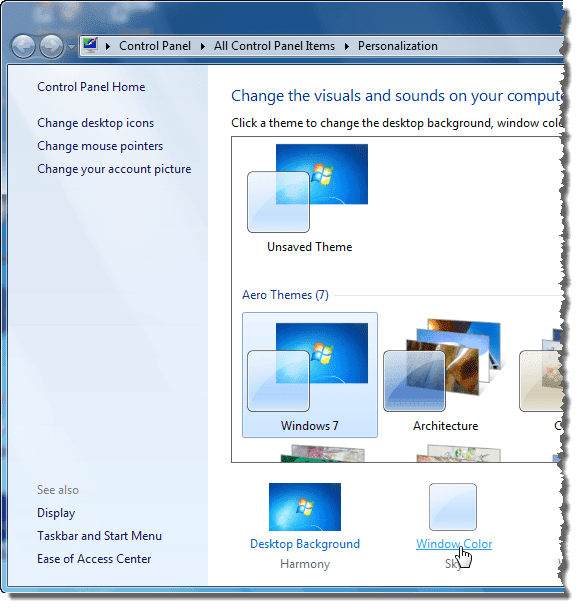
Valitse Ikkunan väri ja ulkoasu(Window Color and Appearance) -näytössä Ota läpinäkyvyys käyttöön(Enable transparency) -valintaruutu, jotta ruudussa ei ole valintamerkkiä.

Napsauta Tallenna muutokset(Save changes) tallentaaksesi asetuksen ja sulkeaksesi Ikkunan väri ja ulkoasu(Window Color and Appearance) -näytön.
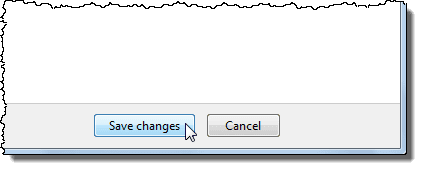
Sulje Ohjauspaneeli(Control Panel) napsauttamalla X - painiketta ikkunan oikeassa yläkulmassa.
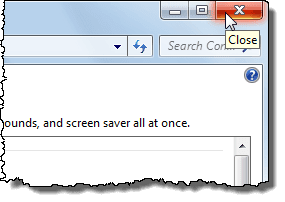
Nyt ikkunoiden reunat eivät ole läpinäkyviä.

Windows Vista
Tässä on esimerkki Windows Vistan (Windows Vista)Windows Explorer -ikkunasta, jossa Aero Glass -läpinäkyvyys on käytössä.
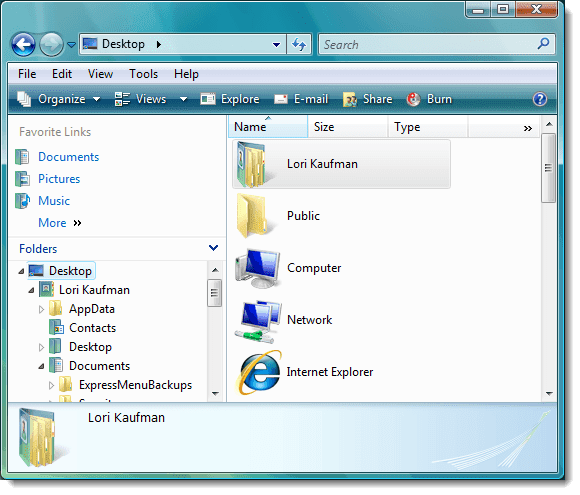
Voit poistaa Aero Glass -läpinäkyvyyden käytöstä Windows Vistassa(Windows Vista) napsauttamalla hiiren kakkospainikkeella työpöydän tyhjää aluetta ja valitsemalla ponnahdusvalikosta Mukauta .(Personalize)
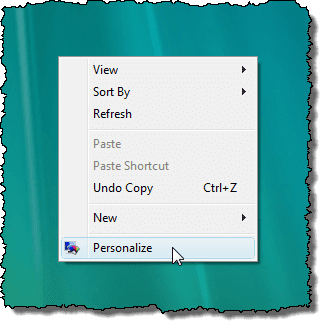
Ohjauspaneelin mukauttaminen (Personalization)-(Control Panel) näyttö tulee näkyviin. Napsauta Ikkunan väri ja ulkoasu(Window Color and Appearance) -linkkiä.
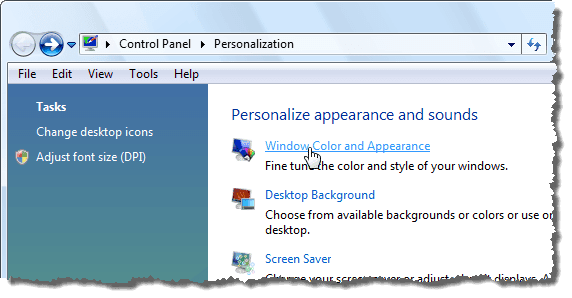
Valitse Ikkunan väri ja ulkoasu(Window Color and Appearance) -näytössä Ota läpinäkyvyys käyttöön(Enable transparency) -valintaruutu, jotta ruudussa ei ole valintamerkkiä.

Napsauta OK sulkeaksesi Ikkunan väri ja ulkoasu(Window Color and Appearance) -näytön.

Sulje Ohjauspaneeli(Control Panel) napsauttamalla X - painiketta ikkunan oikeassa yläkulmassa.
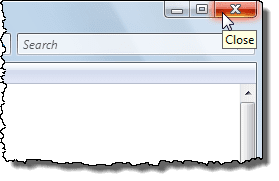
Ikkunoiden reunat eivät ole enää läpinäkyviä.
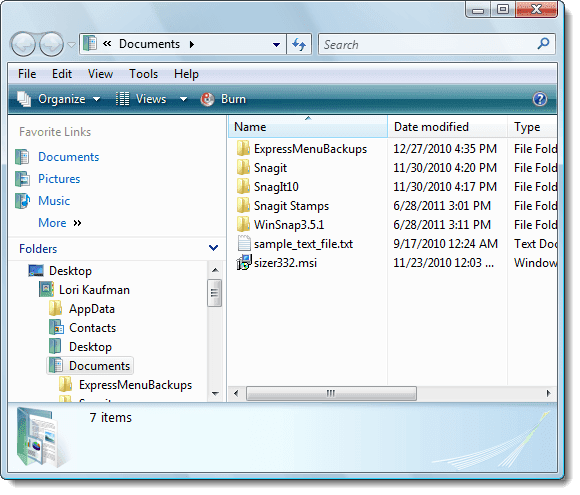
Jos et halua luopua Aero Glass -ominaisuuden hienosta ulkonäöstä, voit saada järjestelmästäsi hieman enemmän suorituskykyä. Kuten aiemmin mainitsimme, sinulla on edelleen pääsy Aeron(Aero) toimiviin ominaisuuksiin.
Kirjailija: Lori Kaufman
Related posts
Kuinka päivittää Windows 8:aan Windows 7:stä, Windows Vistasta tai aikaisemmasta
Windows 8:n kaksoiskäynnistäminen Windows 7:n, Windows Vistan tai Windows XP:n kanssa
IE-tulostuksen esikatselu Tyhjä tai ei tulostu Windows 7:ssä ja Vistassa
Poista Windows Messenger Windows 7:stä, Vistasta ja XP:stä
Windowsin ominaisuudet päälle tai pois -valintaikkuna on tyhjä Windows 7:ssä tai Vistassa
XPS-tiedostojen käsitteleminen XPS Viewerilla Windows 7:ssä tai Windows 8:ssa
Ohjelman käytön ja tietokoneen oletusasetusten määrittäminen Windows 7:ssä ja Windows 8.1:ssä
Kuinka muodostaa yhteys langattomiin verkkoihin Windows 7:ssä
Kirja-arvostelu - Tietojenkäsittely Windows 7:llä vanhemmille ja viisaammille
Tehtäväpalkin käyttäminen Windows 7:ssä ja Windows 8.1:ssä
Tulostaminen jaettuun Mac OS X -tulostimeen Windows 7:stä ja Windows 8:sta
Mitkä Windows 7:n ominaisuudet eivät ole enää saatavilla Windows 10:ssä? -
Kuvien tuominen kamerasta tai mobiililaitteesta Windows 7:ään
Kuinka paljastaa piilotetut alueelliset teemat Windows 7:ssä
Parhaat jäljellä olevat työpöytägadgetit Windows 7:lle
Mukauta tehtäväpalkkia, ilmoitusaluetta ja toimintokeskusta Windows 10:ssä
Snipping-työkalun käyttäminen Windows 10:ssä ja Windows 7:ssä -
Jaetun Windows 7- tai 8-verkkotulostimen asentaminen Mac OS X:ssä
Kuinka käyttää Windows 7 -levyn eheytysohjelmaa
Sticky Notesin tuominen Windows 7:stä Windows 11/10:een
