Nollan lisääminen numeron eteen Excelissä ja Google Sheetsissä
Jos yrität kirjoittaa Excelissä(Excel) tai Google Sheetsissä(Sheets) numeroa, joka alkaa nollalla (0), et ehkä tee sitä oletusasetusten vuoksi. Siinä tapauksessa sinun tulee seurata tätä opetusohjelmaa ja syöttää nolla ennen numeroa Google Sheetsissä ja Microsoft Excelissä(enter zero before a number in Google Sheets and Microsoft Excel) . Sen tekemiseen ei tarvita kolmannen osapuolen lisäosia.
Microsoft Excel ja Google Sheets ovat kaksi hengenpelastustyökalua, joiden avulla voit luoda laskentataulukon erilaisista tiedoista. Kuten muillakin työkaluilla, niillä on myös joitain rajoituksia tai ongelmia. Käyttäjät eivät voi esimerkiksi kirjoittaa tällaista numeroa - 00123 tai 000012 tai mitään vastaavaa. Ei ole väliä minkä rivin tai sarakkeen valitset. et voi syöttää tällaisia numeroita kumpaankaan työkaluun. Joskus saatat kuitenkin joutua tekemään sen kirjoittaessasi postinumeroa, sijoitusta tai jotain muuta. Tätä varten sinun tulee noudattaa näitä täällä mainitsemiamme temppuja. Google Sheetsissä(Google Sheets) ja Microsoft Excelissä(Microsoft Excel) on kaksi eri tapaa kirjoittaa nolla ennen numeroa .
Nollan(Zero) lisääminen numeron eteen Excelissä(Excel) ja Google Sheetsissä(Google Sheets)
Voit lisätä nollan ennen lukua Google Sheetsissä(Google Sheets) ja Excelissä(Excel) seuraavasti:
- Käytä(Use) heittomerkkiä ennen numeron kirjoittamista
- Muuta solun muotoilua
1] Käytä(Use) heittomerkkiä ennen numeron kirjoittamista
Se on helpoin tapa tehdä työ, ja voit käyttää tätä tekniikkaa Google Sheetsissä(Google Sheets) sekä Microsoft Excelissä(Microsoft Excel) . Sinun ei tarvitse tehdä mitään muuta kuin kirjoittaa heittomerkki ennen numeroiden kirjoittamista. Haluat esimerkiksi kirjoittaa 00123 soluun. Tätä varten sinun on valittava solu ja kirjoitettava tämä - 00123.
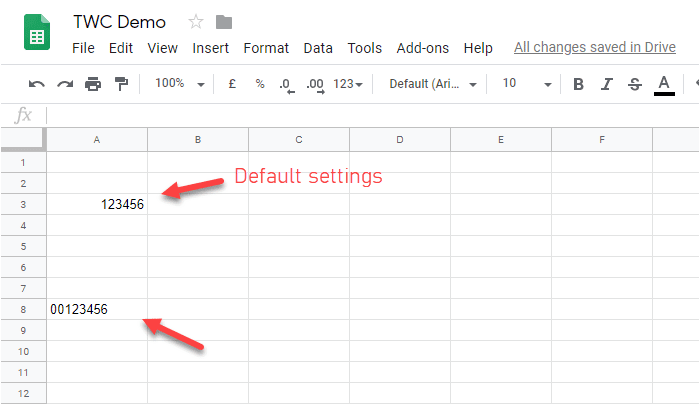
Se poistaa solun oletusmuotoilun ja sallii koko luvun kirjoittamisen alkuun nollalla.
2] Muuta solun muotoilua
Jos sinun on kirjoitettava paljon numeroita ja ensimmäinen tapa näyttää sinulle aikaa vievältä, sinun tulee muuttaa solujen muotoilua. Tällä tavalla voit kirjoittaa mitä tahansa pelkkänä tekstinä. Voit tehdä tämän valitsemalla solun tai koko sarakkeen ja valitsemalla Format > Number > Plain text .

Nyt voit kirjoittaa minkä tahansa numeron. Tiedoksi, nämä vaiheet koskevat Google Sheetsia(Google Sheets) . Jos käytät Microsoft Exceliä(Microsoft Excel) , sinun pitäisi löytää samat vaihtoehdot eri paikasta.
Varmista, että olet Koti(Home ) - välilehdessä. Etsi nyt Numero(Number ) -osio ja valitse Teksti(Text) vastaavasta pudotusvalikosta.

Tästä eteenpäin voit kirjoittaa minkä tahansa numeron.
Parasta toisessa menetelmässä on, että voit valita eri tyylejä eri soluille ja jatkaa eri merkintöjen lisäämistä.
Related posts
Nykyisen päivämäärän ja ajan näyttäminen Excelissä ja Google-taulukoissa
Avattavan luettelon luominen Excelissä ja Google Sheetsissa
Kuinka yhdistää Google Sheets Exceliin
Kaarevan viivakaavion tekeminen Excelissä ja Google Sheetsissä
Parhaat Google Sheets- ja Excel-verkkokalenterimallit
Dynaamisen kaavion lisääminen Excel-laskentataulukkoon
Kuinka päästä Inbox Zeroan Gmailissa
Google Sheets -pudotusluetteloiden käyttäminen
14 käytännöllistä Google Sheets -mallia jokapäiväiseen käyttöön
DGET-funktion käyttäminen Excelissä
Merkkirajoituksen asettaminen Excelissä ja Google-taulukoissa
Muunna Word-, PowerPoint- ja Excel-asiakirjat PDF-muotoon Google-dokumenttien avulla
Kuinka tulostaa valitut solut Excelissä tai Google Sheetsissä yhdelle sivulle
Kuinka laskea Kyllä- tai Ei-merkintöjen lukumäärä Excelissä
Automaattisen tietotyypin käyttäminen Excelissä
Kuinka muuttaa oletustiedostomuotoa tallentamista varten Wordissa, Excelissä, PowerPointissa
Luo suora linkki Google Sheets PDF -linkkiin Google Driven kautta
Tekstin jakaminen sarakkeiksi Excelissä ja Google-taulukoissa
Kuinka käyttää Rept-funktiota Excelissä
Parhaat Google Sheetsin lisäosat tuottavuuden parantamiseksi
