Nimeä uudelleen tai muuta käyttöjärjestelmän nimi Windows Boot Managerissa
Huolimatta siitä, että olen päivittänyt Windows 8 .1 -tietokoneeni Windows 10 :ksi, käyttöjärjestelmäni tunnistettiin edelleen Windows 8 :ksi . Lisäksi joka kerta, kun minulle näytettiin käynnistyksen/käyttöjärjestelmän valintanäyttö ja tarjottiin Windows 8 :aa ja Windows 8 :aa ikään kuin se olisi kaksoiskäynnistysjärjestelmä! Jos sinullakin on samanlainen ongelma, jossa virheellinen Windows - versio näkyy msconfig- käynnistysvälilehdellä(Boot Tab) , sinun kannattaa seurata tätä opetusohjelmaa.
Ensin poistin Windows 8 OS -merkinnän, joka ei johtanut mihinkään ja säilytin vain toimivan Windows 8 -merkinnän, joka käynnistyi Windows 10 :een . Tämän jälkeen nimesin Windows 8 -merkinnän uudelleen Windows 10 :ksi .
Vaihda käyttöjärjestelmän(Change OS) nimi Windowsin käynnistyksenhallinnassa(Windows Boot Manager)
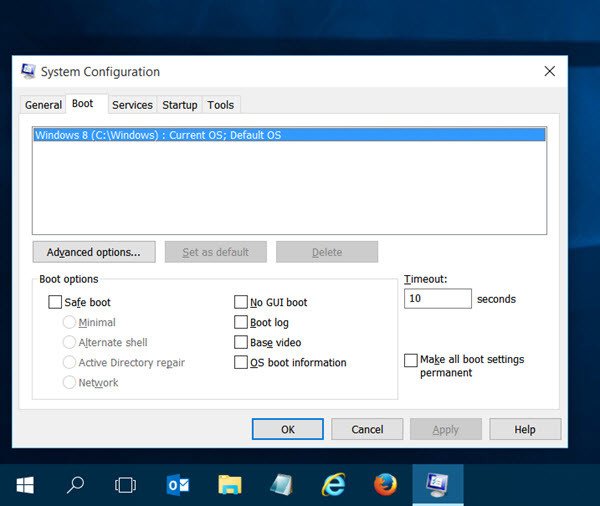
Avaa WinX-valikko(WinX Menu) ja valitse Suorita(Run) . Kirjoita Suorita(Run) - ruutuun msconfig ja avaa System Configuration Utility painamalla Enter . Täällä, Käynnistys(Boot) - välilehdellä, näin, että käyttöjärjestelmäni tunnistettiin edelleen Windows 8 :ksi, vaikka Windows 10 oli asennettuna. Itse asiassa näin kaksi Windows 8 -merkintää . Poistin tällä työkalulla yhden, joka oli kuollut merkintä.
Nyt kun olet varmistanut, että käyttöjärjestelmäsi tunnistetaan väärin ja tämä tapahtuu myös sinun tapauksessasi, ehdotan, että voit korjata tämän ongelman helposti lataamalla ilmaisen EasyBCD -työkalun .
Tämän kannettavan työkalun avulla voit hallita käynnistyslatainta. Sinun ei tarvitse asentaa sitä. Suorita vain(Simply) sen suoritettava tiedosto nähdäksesi seuraavan käyttöliittymän.

Napsauta (Click)Muokkaa(Edit Boot Menu) käynnistysvalikkoa . Valitse nyt käyttöjärjestelmä, jonka haluat nimetä uudelleen, ja napsauta Nimeä(Rename) uudelleen -painiketta. Voit nyt nimetä itse merkinnän uudelleen.
Aiheeseen liittyvä(Related) : Muuta käynnistysvalikon tekstiä, kun käynnistät kaksoiskäynnistyksen samasta Windows-versiosta(Change Boot Menu Text, when dual-booting same version of Windows) .
Täällä ollessasi voit myös valita Ohita käynnistysvalikko(Skip the boot menu) , jos se ei ole jo valittuna – kuten minun kohdallani. Kun olet tehnyt tämän, napsauta Tallenna asetukset(Save Settings) ja käynnistä tietokone uudelleen.
Avaa nyt msconfig uudelleen ja tarkista,
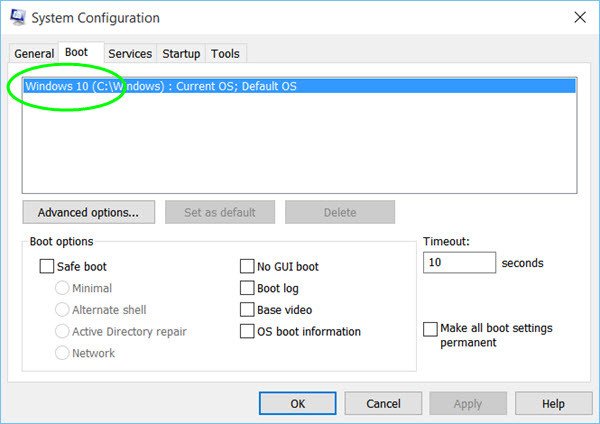
Näet antamasi nimen. Minun tapauksessani olin nimennyt sen uudelleen Windows 10 :ksi , ja se oli mitä näin.
Toivottavasti tämä nopea pieni vinkki auttaa sinua.(Hope this quick small tip helps you.)
Tämä viesti näyttää, mitä tehdä, jos Käytä alkuperäistä käynnistyskokoonpanoa näkyy harmaana .
Related posts
Mikä on Windows 10 Boot Manager?
Windows on jumissa tervetulonäytössä
FaceTime-kamera ei toimi Windows 10:ssä Boot Campin kanssa
Mikä on nopea käynnistys ja kuinka se otetaan käyttöön tai poistetaan käytöstä Windows 11/10:ssä
Mittaa käynnistysaika Windowsissa Windowsin käynnistysajastimella
Puuttuva käyttöjärjestelmä ei löydy -virhe Windows 11/10:ssä
BCD- tai Boot Configuration Data -tiedoston rakentaminen uudelleen Windows 11/10:ssä
Kuinka käyttää ja käyttää käynnistyksen lisäasetuksia Windows 11/10:ssä
Käynnistä uudelleen ja valitse oikea käynnistyslaiteongelma [RATKAISTU]
Kehittynyt Visual BCD Editor & Boot Repair Tool for Windows 10
Korjaa virhe 1962, käyttöjärjestelmää ei löytynyt Windows 11/10 -tietokoneista
Kuinka käyttää Avast Boot Scania haittaohjelmien poistamiseen Windows PC:stä
Boot Camp ei voinut vaihtaa Windowsin ja Mac OS:n välillä
Kuinka käynnistää aika ja suorittaa käynnistysjäljitys Windows 10:ssä
[RATKAISTU] Ei voida käynnistää Virhe 0xc00000e9
Korjaus: Boot Configuration Data -tiedosto ei sisällä kelvollisia tietoja
Muuta Macin ohjauslevyn vierityssuuntaa Windowsin kaksoiskäynnistysasetuksissa
Virhe 0211: Näppäimistöä ei löydy Windows 10 -tietokoneesta
Windows-tietokoneen käynnistäminen tai korjaaminen asennusmedian avulla
Käynnistyksen lisäasetukset MSCONFIGissa Windows 11/10:ssä selitetty
