Neuvottelupuhelun soittaminen tietokoneella tai mobiililaitteella
Kun etätyö(remote work) lisääntyy jatkuvasti monissa osissa maailmaa, virtuaalineuvotteluista on tullut välttämättömyys. Saatavilla on useita videoneuvottelujärjestelmiä, mikä tekee omien neuvottelupuhelujen isännöimisestä helpompaa kuin koskaan ennen.
Jos mietit neuvottelupuhelun soittamista, on olemassa kymmeniä neuvottelupuhelusovelluksia, jotka helpottavat puhelun aloittamista ja aloittamista. Voi kuitenkin olla pelottavaa yrittää löytää oikea, koska useimmat niistä tarjoavat samanlaisia ominaisuuksia.

Neuvottelupuhelun soittaminen neuvottelupuhelusovelluksella(How to Do a Conference Call Using a Conference Call App)
Omistatpa pienyrityksen, työskentelet kotona tai haluat vain pitää yhteyttä perheeseen ja ystäviin(stay in touch with family and friends) , autamme sinua valitsemaan oikean neuvottelupuhelusovelluksen pysyäksesi yhteydessä.
1. Zoomaa(Zoom)(Zoom)
Zoom on pilvipohjainen videoneuvottelusovellus, joka nousi suosioon, kun globaali pandemia teki fyysisten tapaamisten mahdottomaksi. Sovellus ei ole vain käyttäjäystävällinen ja luotettava, vaan se tarjoaa laajan valikoiman työkaluja ja ominaisuuksia, joiden avulla voit järjestää rakentavia kokouksia.
Jos haluat isännöidä neuvottelupuhelua, katso oppaamme Zoomin määrittämisestä ja käytöstä( how to set up and use Zoom) . Jos kuitenkin sait kutsun liittyä Zoom - kokoukseen, voit liittyä napsauttamalla linkkiä, syöttämällä kokouksen isännöitsijän antaman Zoom-tunnuksen ja salasanan tai (Zoom ID)soittamalla Zoom-kokoukseen puhelinnumerollasi( dial into a Zoom meeting with your phone number) .
Zoom tarjoaa eri budjeteille sopivia suunnitelmia ja palveluita, ja parasta on, että samanaikaisesti käytettävissäsi olevien videosyötteiden määrää ei ole rajoitettu.

Muita Zoomin(Zoom) arvokkaita ominaisuuksia ovat kokousten tallennus(meeting recording) , ryhmäviestit, pienryhmähuoneet(breakout rooms) , taulun ja näytön jakaminen, aktiiviset kaiutinnäkymät sekä integrointi Outlookin(Outlook) ja Chromen(Chrome) kanssa .
Voit myös nostaa kätesi(raise your hand) kysyäksesi kysymyksen keskeyttämättä muita osallistujia ja nimetä jonkun muun isännöitsijäksi, jos sinun on poistuttava puhelusta.
Sovellus on saatavilla Windows- , Mac- , Android- ja iOS-laitteille, joten voit aloittaa kokouksen tai liittyä siihen älypuhelimella tai työpöydällä( start or join a meeting from your smartphone or desktop) . Jos käytät Chrome(ChromeOS) -käyttöjärjestelmää , katso oppaamme Zoomin käyttämisestä Chromebookissa(how to use Zoom on Chromebook) .
2. Microsoft Teams
Microsoft Teams ei ole vain konferenssipuhelusovellus, vaan myös ryhmäyhteistyöohjelmisto, joka on suunniteltu ryhmien etätyöskentelyyn. Sovellus tarjoaa paljon ominaisuuksia ja yhteistyötyökaluja, kuten chatin, videopuhelut sekä pääsyn Office - ohjelmiin, kuten Wordiin(Word) , PowerPointiin(PowerPoint) ja Exceliin(Excel) .
Teamsin avulla voit jakaa näyttösi(share your screen) , luoda kyselyitä ja kyselyjä, työskennellä digitaalisella taululla, jakaa tiedostoja ja isännöidä kokouksia työpöytä- tai mobiilisovelluksella.
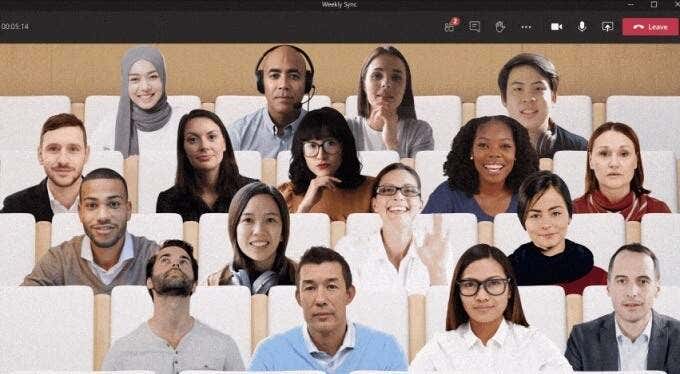
Jos mietit, käytätkö Microsoft Teamsin vai Zoomin(Microsoft Teams or Zoom) kanssa neuvottelupuhelua, se riippuu siitä, käytätkö ilmaista vai maksullista pakettia. Teamsin avulla voit isännöidä vain kahdenkeskisiä(Teams) videopuheluita, joten et voi isännöidä konferenssipuhelua, jossa on useita osallistujia.
(Zoom)Toisaalta Zoomin avulla voit isännöidä konferenssipuhelua useiden osallistujien kanssa käyttämällä sen ilmaista versiota.
Yksi Teamsin ainutlaatuisista ominaisuuksista on(Teams) Together Mode(Together Mode) , jonka avulla voit tavata muita osallistujia valitsemassasi virtuaalisessa tilassa, olipa kyseessä toimisto tai kahvila. Katso oppaamme parhaista Microsoft Teams -vinkeistä ja temppuista(best Microsoft Teams tips and tricks) , joiden avulla voit olla tuottavampi sovelluksen käytössä.
3. Skype
Skype on yksi ensimmäisistä videokeskustelu- ja VoIP - palveluita tarjoavista sovelluksista vuodesta 2003 lähtien. Sovellus tarjoaa ilmaiset Skype-Skype-(Skype-to-Skype) puhelut, ilmaiset videoneuvottelut jopa 50 osallistujalle ja muita ominaisuuksia, kuten tekstiviestien(SMS) lähettämisen, HD-videon ja äänen sekä lankapuhelimen. puhelinsoitot.
Voit myös jakaa näyttösi, ladata tiedostoja, käyttää reaaliaikaista käännöstä Skypessä (Skype)Zoomin(Zoom) tapaan ja nauhoittaa Skype-puheluita Windows-, Mac-, iPhone- tai Android-laitteellasi(record Skype calls on your Windows, Mac, iPhone or Android device) .

Voit määrittää neuvottelupuhelun Skypessä (Skype)luomalla ilmaisen kokouslinkin verkossa(create a free meeting link online) tai määrittämällä sellaisen Skype - sovelluksella työpöydälläsi tai mobiililaitteellasi.
Jos käytät Skype - sovellusta, käynnistä se tietokoneellasi tai mobiililaitteellasi ja valitse ryhmäkuvake(Group) yhteystietoluettelosi yläpuolelta. Valitse ja vedä tyhjästä ikkunasta yhteystiedot, jotka haluat olla neuvottelupuhelussa, ja aloita sitten puhelu valitsemalla Puheluryhmä(Call group) - painike.
4. GoToMeeting
GoToMeeting on erinomainen konferenssipuhelusovellus pienyritysten omistajille, koska sen avulla voit isännöidä suuria kokouksia tilaamasi palvelusuunnitelman mukaan.
Palvelu on täynnä korkealaatuisia konferenssipuheluominaisuuksia, kuten viestit, tallennus, näytön jakaminen, transkriptiot, kokouslukot ja piirustustyökalut(drawing tools) .
Voit käyttää GoToMeetingiä verkkoselaimella, työpöydällä tai mobiililaitteella ja isännöidä välittömiä kokouksia tai ajoittaa tapaamisen myöhempään. Suurin haittapuoli on, että ilmaista suunnitelmaa ei ole, mutta 14 päivän kokeilujakso on saatavilla, jotta voit kokeilla sitä maksutta.

Mukana on chat-ominaisuus, jonka avulla osallistujat voivat kommunikoida keskenään keskeyttämättä kaiutinta, ja HD-videostriimin kristallinkirkkaat kuvat kokousten aikana.
Jos haluat soittaa neuvottelupuhelun GoToMeetingin(GoToMeeting) avulla , kirjaudu sisään tilillesi ja valitse Aikatauluta(Schedule) - painike Ajoita(Schedule) kokous -kohdasta Omat kokoukset(My Meetings) -sivulla. Valitse uudessa selainikkunassa puhelun päivämäärä ja aika, valitse, onko kyseessä kertaluonteinen vai toistuva kokous, ääniasetukset ja määritä sitten käyttöoikeudet ja salasanat.
Kun kokousasetukset ovat paikoillaan, kutsu osallistujasi ja aloita sitten neuvottelupuhelu. Kokouksen aikana voit käyttää muita vaihtoehtoja ja osallistujaluetteloa ohjauspaneelista, tehdä yhteistyötä ja jakaa puhelutallenteet osallistujien kanssa.
5. Google Meet
Google Meet ja Zoom(Google Meet and Zoom) ovat ominaisuuksiltaan ja kokoonpanoltaan lähes samanlaisia, mutta Google Meet on ilmainen konferenssipuhelusovellus kaikille Google - tilin käyttäjille.
Sovellus toimii pöytäkoneilla ja mobiililaitteilla, ja voit käyttää sitä itse Gmailista(Gmail) tai luoda välittömän neuvottelupuhelun Google Meetin(Google Meet) etusivulta tai mobiililaitteesi sovelluksesta.

Kokouksen aikana voit tehdä esityksen(make a presentation) , nostaa kätesi, suorittaa kyselyjä, käyttää pienryhmähuoneita, käyttää taulua, vaihtaa taustaasi, lähettää chat-viestejä ja jopa käyttää tekstityksiä.
Tutustu Google Meetin perusteelliseen oppaaseemme ja sen toimintaan(Google Meet and how it works) saadaksesi yksityiskohtaiset ohjeet sen määrittämiseen.
Paranna ryhmäpuhelukokemustasi(Enhance Your Group Call Experience)
Takana ovat ajat, jolloin tarvitsit puhelimen, SIM -kortin ja tarpeeksi puheaikaa neuvottelupuhelun muodostamiseen. Nykyään tarvitset vain vahvan WiFin(strong WiFi) , kannettavan tietokoneen tai mobiililaitteen ja hyvän konferenssipuhelusovelluksen.
Näillä viidellä konferenssipuhelusovelluksella saat paremmat yhteydet perheen tai työtovereiden kanssa ympäri maailmaa, enemmän joustavuutta työskennellä missä tahansa ja voit järjestää kokouksia hatun kynnyksellä. Jos haluat mukaansatempaavamman tavan tavata kollegoita, tutustu parhaisiin palveluihin virtuaalitodellisuudessa(best services to hold meetings in virtual reality) .
Mikä on suosikkikonferenssipuhelupalvelusi? Kerro(Tell) meille siitä kommenteissa.
Related posts
Kuinka tallentaa WhatsApp-video- tai äänipuhelu
Kuinka soittaa puhelu tietokoneeltasi ilmaiseksi
Kuinka soittaa WhatsApp-puhelu Sirin avulla
Kuinka liittää tietokone mobiiliin yhteyspisteeseen
YouTuben tumman tilan ottaminen käyttöön verkossa ja mobiilissa
Luo Gmail-työpöytäsovellus näiden kolmen sähköpostiohjelman avulla
Google Chromen offline-asennusohjelman (erillinen) lataaminen
Kuinka muuntaa dynaamisen levyn peruslevyksi
Lukitun tiedoston avaaminen, kun toinen ohjelma käyttää sitä
Kirja-arvostelu - Windows 8 -käyttöopas
Kuinka skannata useita sivuja yhdeksi PDF-tiedostoksi
Windows.old-kansion poistaminen Windows 7/8/10:ssä
Kuinka muuttaa taustaväriä Google-dokumenteissa
Kuinka estää robottipuhelut matkapuhelimellasi
Poista käyttäjätilien valvonta (UAC) käytöstä tietylle sovellukselle
Lähetyksen verkkoliittymän käyttäminen
Lisänäppäimistökielen asentaminen Windowsiin, Maciin ja mobiililaitteisiin
Kuinka muuntaa YouTube MP3:ksi Windowsissa, Macissa ja Mobilessa
Kuinka muuttaa tietokoneesi DLNA-mediapalvelimeksi
Kuinka rakentaa oma kannettava tietokone
