Netflix-virhekoodin F7701-1003 korjaaminen
Henkilökohtaisen kokemuksen mukaan Netflix on paljon vakaampi (ja luotettavampi) mobiililaitteissa, televisioissa(TVs) , pelikonsoleissa ja suoratoistolaitteissa. Netflixin(Netflix) käyttäminen tietokoneella – joko sovelluksen tai verkkoselaimen kautta – on täysin erilainen pallopeli. Useimmiten satunnaiset ja satunnaiset virheilmoitukset pilaavat verkkosuoratoistokokemuksen.
Netflix -virheistä löytyy muunnelmia, joista jokaisella on yksilölliset koodinsa, syynsä ja ratkaisunsa. Kun saat virheilmoituksen katsellessasi sisältöä Netflixissä(Netflix) , videon suoratoiston tarjoaja kertoo, että jossain on ongelma. Ehkä Internet-yhteytesi, Netflix- tilisi, tilauksen tilan jne.

Tässä artikkelissa opastetaan seitsemän tapaa korjata Netflix - virhekoodi F7701-1003 . Mutta ensin lyhyt selitys virheen merkityksestä ja sen syistä.
Mikä aiheuttaa Netflix-virheen F7701-1003(Netflix Error F7701-1003)
Jos Netflix - virhe F7701-1003 , se on merkki ongelmasta selaimesi Widevine Content Decryption Module ( CDM ) -moduulissa.
Widevince CDM(Widevince CDM) on selaimesi osa, jonka avulla voit toistaa tekijänoikeuksilla suojattua sisältöä, joka on suojattu Digital Rights Management (DRM) -järjestelmällä. Netflixissä(Netflix) katsomasi elokuvat ja ohjelmat ovat DRM-suojattuja(DRM-protected) . Jos (Therefore)Netflixillä(Netflix) on vaikeuksia kommunikoida selaimesi Widevince - salauksenpurkumoduulin kanssa, näyttöön tulee virhekoodi F7701-1003 .
Pohjimmiltaan Netflix haluaa olla varma, että et voi kopioida tai toistaa sisältöä, jota katselet selaimesi kautta. Siirry seuraavaan osaan oppiaksesi pääsemään eroon tästä virheestä.
Netflix-virhekoodin(Fix Netflix Error Code) f7701-100 korjaaminen
Tutkimuksemme perusteella havaitsimme, että virhekoodi f7701-1003 on omituinen Netflix - käyttäjille, jotka suoratoistavat sisältöä Mozilla Firefoxin kautta – sekä(Mozilla Firefox—both) Windows- että Mac - (Windows)tietokoneissa(Mac) . Emme löytäneet juuri yhtään Chrome- tai Microsoft Edge -käyttäjiä, jotka olisivat kohdanneet tämän ongelman.
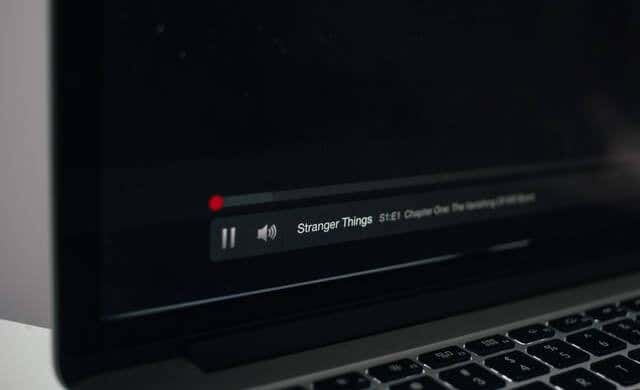
Alla olevat ratkaisut soveltuvat sekä Windows- että Mac - käyttäjille.
1. Päivitä Netflix-välilehti
Jos et ole päivittänyt Netflix - välilehteä, sinun pitäisi. Napsauta osoitepalkin vieressä olevaa päivityspainiketta tai paina näppäimistön F5 -näppäintä. Jatka seuraavaan ratkaisuun, jos Netflix näyttää edelleen virhekoodin useiden välilehtien päivityksestä huolimatta.
2. Pakota Firefoxin sulkeminen
Saatat kohdata tämän ongelman, jos Firefox on tilapäisesti epävakaa tai toimii väärin(Firefox is temporarily unstable or malfunctioning) . Selaimen pakottaminen pysäyttää ja käynnistää uudelleen voi auttaa korjaamaan ongelman. Ennen kuin teet niin, muista kuitenkin tallentaa kaikki keskeneräiset työt, jotka olet avannut muissa välilehdissä, jotta et menetä mitään tärkeää.
Jos haluat pakottaa Firefoxin(Firefox) sulkeutumaan Windowsissa , käynnistä Tehtävienhallinta (Windows)((Task Manager) Ctrl Ctrl + Shift + Esc ), napsauta Firefoxia(Firefox) hiiren kakkospainikkeella ja napsauta Lopeta tehtävä(End Task) . Käynnistä Firefox uudelleen ja tarkista, voitko katsella Netflixiä(Netflix) ilman virhettä.

Avaa Macissa Firefox ja sulje selain välittömästi painamalla Shift + Option + Command + Escape -pikanäppäintä. Käynnistä Firefox uudelleen ja tarkista, onko sinulla virheetön pääsy Netflixiin(Netflix) .
3. Ota Firefox-evästeet käyttöön
Jotta voit katsoa Netflixin(Netflix) sisältöä verkkoselaimen kautta, sinun on otettava evästeet käyttöön. Netflix käyttää evästeitä tallentaakseen tietoja, joita tarvitaan sisällön suoratoistoon selaimessasi. Tämä ei rajoitu vain Firefoxiin(Firefox) , vaan muihin tuettuihin selaimiin – Chrome, Microsoft Edge , Opera ja Safari .
Jos Netflix - virhe F7701-1003 ilmenee edelleen aika ajoin, tarkista, että Firefox ei estä verkkosivustojen (etenkään Netflixin(Netflix) ) evästeitä.
Avaa Firefoxin valikko ja siirry kohtaan Asetukset(Options) (Windows) tai Asetukset(Preferences ) (Mac) > Tietosuoja ja suojaus(Privacy & Security) . Valitse Enhanced Tracking Protection -osiossa Mukautettu(Custom) .

Poista valinta Evästeet(Cookies) ja napsauta Lataa kaikki välilehdet uudelleen(Reload All Tabs) -painiketta.

Palaa Netflix - välilehdelle ja tarkista, voitko nyt suoratoistaa elokuvia.
4. Sulje tai poista yksityinen selaus käytöstä
Olemme maininneet aiemmin, että Netflix vaatii evästeitä tarjotakseen sinulle sujuvan suoratoistokokemuksen. Et ehkä voi tarkastella sisältöä , jos käytät Netflixiä (Netflix)Firefoxissa (Firefox)yksityisen tai incognito-ikkunan(Private or Incognito window) kautta . Tämä johtuu siitä , että Firefox poistaa evästeet incognito-tilassa.
Jos Firefoxin(Firefox) oikeassa yläkulmassa on violetti maski(purple mask) , käytät Netflixiä(Netflix) yksityisen ikkunan kautta.

Sulje vain (Simply)Firefox ja avaa se uudelleen normaalisti. Sen pitäisi korjata ongelma.
5. Ota Digital Rights Management ( DRM ) uudelleen käyttöön Firefoxissa
Vaikka Firefox tukee DRM ( Digital Rights Management ) -sisällönsuojausstandardia, saatat kohdata F7701-1003- virheen Netflixissä(Netflix) , jos ominaisuus on poistettu käytöstä. Avaa Firefox , napsauta hampurilaisvalikkokuvaketta(hamburger menu icon) ja valitse Asetukset(Preferences) (Mac) tai Asetukset(Options) (Windows).
Selaa Yleiset(General) -osion läpi ja varmista, että Toista DRM-ohjattua sisältöä(Play DRM-controlled content) on valittuna. Voit poistaa valinnan ja valita sen uudelleen.

Avaa (Reopen)Netflix -välilehti tai lataa se uudelleen ja tarkista, voitko nyt katsella sisältöä keskeytyksettä.
6. Päivitä Firefoxin Widevine Content Decryption Module
Yllä mainittujen lisäksi sinun tulee myös varmistaa, että Firefoxin sisällön suojausmoduuli on ajan tasalla. Näin voit tehdä sen Windows-tietokoneessa:
- Käynnistä Firefox ja siirry Plugins - sivulle käyttämällä Command + Shift + A -pikanäppäintä (Mac) tai Control + Shift + A (Windows).
Vaihtoehtoisesti napsauta valikkokuvaketta ja valitse Lisäosat(Add-ons) .
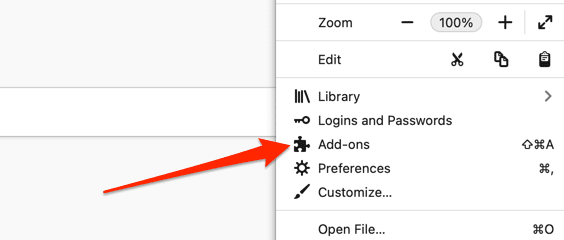
- Siirry Plugins -osioon ja napsauta Widevine Content Decryption Module, jonka tarjoaa Google Inc.(Widevine Content Decryption Module provided by Google Inc.)

- Napsauta rataskuvaketta(gear icon) oikeassa yläkulmassa ja valitse Tarkista päivitykset(Check for Updates) .

Firefox lataa ja asentaa laajennuksen päivityksen, jos sellainen on saatavilla. Muussa tapauksessa selain näyttää "Päivityksiä ei löytynyt"(‘No updates found’) -viestin.
7. Päivitä Firefox
On yleistä, että Firefox (tai jotkin sen ominaisuudet) eivät toimi, jos se ei ole ajan tasalla tai jos et ole vielä asentanut selaimen uusinta versiota laitteellesi. Jos käytät Macia(Mac) , käynnistä selain, valitse valikkopalkista Firefox ja valitse Tietoja (Firefox)Firefoxista(About Firefox) .

Firefox tarkistaa saatavilla olevat päivitykset ja lataa ne. Odota, että Firefox lataa päivityksen, ja jatka napsauttamalla Päivitä Firefox(Restart to Update Firefox) -painiketta Käynnistä uudelleen.

Windows -käyttäjät : napsauta valikkokuvaketta ja valitse Options > General > Firefox Updates ja päivitä Firefox napsauttamalla Käynnistä uudelleen(Restart to update Firefox) .

Kokeile Netflixiä(Netflix) uudelleen, kun Firefox käynnistyy uudelleen, ja tarkista, korjaako se virheen f7701-1003.
Viimeinen keino: Päivitä Firefox
Jos Netflix - virhekoodi f7701-1003 jatkuu, kun olet kokeillut kaikkia yllä olevia suositeltuja ratkaisuja, saatat joutua palauttamaan Firefoxin(Firefox) oletusasetukset. Tämä poistaa ongelmalliset komponentit, haitalliset lisäosat ja palauttaa selaimen suorituskyvyn(restore the browser’s performance) . Voit nollata Firefoxin(Firefox) valitsemalla valikkokuvakkeen ja siirtymällä kohtaan Ohje(Help) > Vianmääritystiedot(Troubleshooting Information) > Päivitä Firefox(Refresh Firefox) .
Related posts
Netflix-virhekoodin NW-2-5 korjaaminen
Netflix-virhekoodin UI-800-3 korjaaminen
10 parasta tapaa korjata Netflix-virhekoodi M7353-5101
Kuinka korjata Netflix-virhekoodi UI3012
Disney Plus -virhekoodin 83 korjaaminen
Kuinka korjata Netflix-virhekoodi M7111-1101
Steamin "Odottaa tapahtumaa" -virheen korjaaminen
Kuinka korjata Svchost.exe korkea suorittimen käyttö
Kuinka vaihtaa kieltä Netflixissä
Kuinka korjata "Kuvaa ei voitu ladata. Napauta yrittääksesi uudelleen” Instagram-virhe
Kuinka korjata "Sivuvika sivuttamattomalla alueella" -virhe
Discord RTC -yhteysvirheen korjaaminen
Korjaa "Kansiota ei voi poistaa. Tarvitset luvan suorittaaksesi tämän toiminnon"
Korjaa Windowsissa puuttuvat tai kadonneet työpöydän kuvakkeet
Korjaa "Aktiivisia mikserilaitteita ei ole saatavilla" -virhe Windowsissa
Microsoft Windows Search Indexerin korjaaminen lakkasi toimimasta ja suljettiin
6 tapaa korjata Netflix-virhekoodi M7121-1331-P7
Netflix vs Hulu vs Prime – Paras suoratoistopalvelu vuonna 2019
Korjaa tyhjä näyttö tietokoneen näytön asetusten muuttamisen jälkeen
Kuinka ladata ohjelmia ja elokuvia Netflixistä
