Netflix-virheen M7353-5101 korjaaminen
Netflix on suoratoistopalvelu, joka tarjoaa käyttäjille mahdollisuuden katsoa TV-ohjelmia, elokuvia, sarjakuvia ja paljon muuta. Sen avulla voit katsoa TV-ohjelmia tai elokuvia useilla laitteilla yhdellä tilauksella. Mutta joskus saatat kohdata epätavallisen Netflix-virheen M7353-5101(Netflix Error M7353-5101) yrittäessäsi suoratoistaa Netflix - videoita.
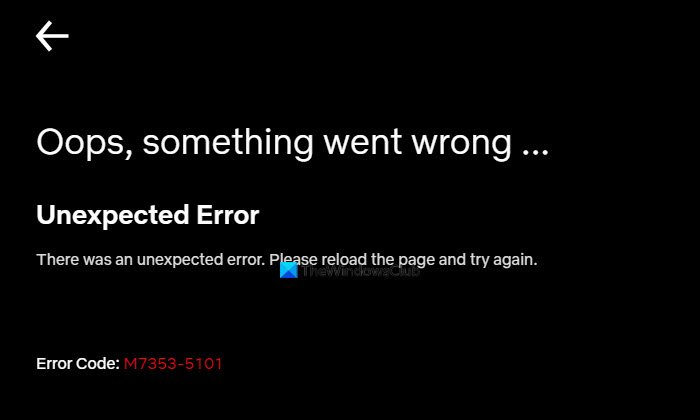
Se ilmenee erityisesti Chrome- tai Edge -selaimessa seuraavan virheilmoituksen kanssa:
Oops, something went wrong, Unexpected Error, Error Code M7353-5101.
Tänään tässä artikkelissa olemme selostaneet tehokkaita kiertotapoja, jotka auttavat sinua korjaamaan tämän virhekoodin. Joten aloitetaan.
Netflix-virhe M7353-5101
Korjaa Netflix-virhe M7353-5101(Netflix Error M7353-5101) noudattamalla alla olevia ehdotuksia:
- Käynnistä tietokoneesi uudelleen
- Päivitä Google Chrome
- Tyhjennä selaustiedot ja evästeet
- Sammuta selainlaajennukset ja katso.
Katsotaanpa niitä nyt yksityiskohtaisesti:
1] Käynnistä tietokone uudelleen
Joskus vain yksinkertainen uudelleenkäynnistys voi ratkaista virheen M7353-5101(Error M7353-5101) , joten kokeile vaihtoehtoja:
Napsauta (Click)Käynnistä(Start) - painiketta, pidä virtapainiketta painettuna ja valitse sitten Sammuta(Shutdown) .
Kun laitteesi on sammutettu, käynnistä se ja yritä sitten Netflixiä(Netflix) uudelleen.
2] Päivitä Google Chrome
Joskus virhe M7353-5101(Error M7353-5101) ilmenee, kun käyttäjät käyttävät sovellusta selaimesta, erityisesti Chromesta(Chrome) . Joten jos käytät Google Chromea(Google Chrome) , päivitä selaimesi ja yritä Netflixiä(Netflix) uudelleen. Menettely on seuraava:
- Avaa Chrome-selain
- Siirry näytön oikeaan yläkulmaan ja napsauta valikkokuvaketta (kolme pystysuoraa pistettä).
- Valitse Help > About Google Chrome .
- Seuraavalla sivulla näet selaimesi nykyisen version. Se asentaa saatavilla olevat päivitykset automaattisesti heti, kun siirryt selaimen Tietoja -sivulle.(About)
3] Tyhjennä selaustiedot ja evästeet
Tämä ongelma voi johtua myös siitä, että laitteessa on viallisia tai vioittuneita tietoja. Tyhjennä siis selaimesi selaustiedot ja evästeet ja tarkista, ratkaiseeko se ongelman. Menettely on seuraava:
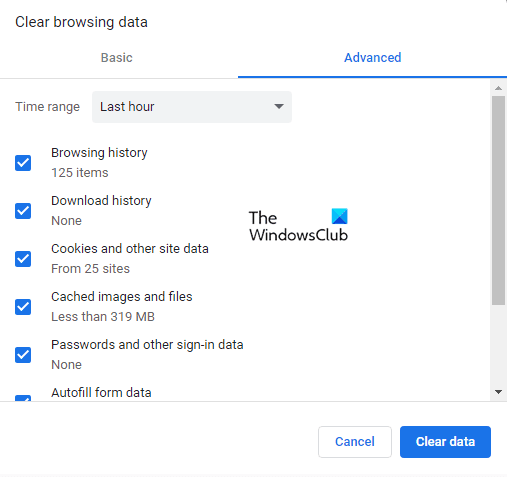
- Avaa Google Chrome -selain.
- Napsauta(Click) valikkokuvaketta (kolme pystysuoraa pistettä), joka on käytettävissä selaimen oikeassa yläkulmassa.
- Valitse valikkoluettelosta Settings > Privacy and security .
- Napsauta Tietosuoja(Privacy) ja suojaus -kohdassa Tyhjennä selaustiedot(Clear browsing data) -vaihtoehtoa.
- Siirry ponnahdusvalikossa Lisäasetukset(Advanced) - välilehteen ja merkitse kaikki siellä olevat valintaruudut.
- Napsauta (Click)Tyhjennä(Clear) tiedot -painiketta ja käynnistä laite uudelleen.
Samoin voit noudattaa ohjeita poistaaksesi selaustiedot ja evästeet Microsoft Edge- ja Firefox-selaimista(Firefox browser) .
Vaihtoehtoisesti voit siirtyä osoitteeseen netflix.com/clearcookies ja tyhjentää Netflix-evästeet.
Kun olet tyhjentänyt evästeet, kirjaudu uudelleen sisään tunnistetiedoillasi ja katso, ratkaiseeko se ongelman.
4] Sammuta selainlaajennukset
Jos näet virhekoodin M7353-5101 tietokoneellasi, se tarkoittaa, että selaimesi laajennus estää Netflixiä(Netflix) toimimasta kunnolla.
Tämä ratkaisu edellyttää, että sammutat selaimen laajennukset ja tarkistat sitten virheen M7353-5101(Error M7353-5101) . Voit tehdä tämän noudattamalla alla olevia ohjeita:
Chrome-selaimelle
Avaa Google Chrome.
Siirry osoitepalkkiin ja kopioi ja liitä seuraava tekstikoodi:
chrome://extensions
Paina Enter(Press Enter) , niin näet luettelon kaikista selaimeesi asennetuista laajennuksista.
Sammuta nyt laajennukset yksitellen ja napsauta vaihtokytkintä.
HUOMAA: (NOTE:)Chrome Apps -kohdassa lueteltuja laajennuksia ei tarvitse poistaa käytöstä.
Kun olet poistanut kaikki laajennukset käytöstä, yritä Netflixiä(Netflix) uudelleen.
Microsoft Edge -selaimelle
Jos käytät Microsoft Edge -selainta, siirry osoitepalkkiin. Kopioi ja liitä seuraava komento ja paina Enter .
edge://extensions/
Tämä näyttää luettelon kaikista selaimeesi asennetuista laajennuksista.
Napsauta(Click) vaihtokytkintä sammuttaaksesi laajennukset ja yritä sitten Netflixiä(Netflix) uudelleen.
Jos tämä menetelmä korjaa ongelman, kytke laajennukset päälle peräkkäin ja selvitä, mikä laajennus aiheutti ongelmia.
Kun olet löytänyt, poista kyseinen/ne tietyt laajennukset ja hanki korvaava.
Toivon, että tämä viesti auttoi sinua korjaamaan Netflix-virheen M7353-5101(Netflix Error M7353-5101) .
Jos tiedät jonkin muun menetelmän tähän virheeseen, ilmoita siitä meille alla olevassa kommenttiosiossa.
Related posts
10 parasta tapaa korjata Netflix-virhekoodi M7353-5101
Kuinka korjata Netflix-virhekoodi U7353
Netflix-sivustovirhe – Emme voineet käsitellä pyyntöäsi
Kuinka tehdä Netflix Error 12001
Netflix-virheen M7362 1269 korjaaminen
Netflix-virhe M7111-1331-5067 osoittaa ongelmallisen selainlaajennuksen
Netflixin virhekoodien B33-S6 ja UI-113 korjaaminen
Kuinka korjata Netflix-virhe UI3010
Äskettäin katsotun historian poistaminen Netflix-tililtä
Parhaat kauhuelokuvat Netflixissä 2020
Kuinka kytkeä pois päältä Katsotko edelleen viestiä Netflixissä
Netflixin parhaat komediat piristävät mielialaasi
Korjaa Netflix-virhekoodi M7111-1331 tai M7111-1331-2206
Netflix ei vastaa tai toimi verkkoselaimessa
Netflix-virhekoodin F7701-1003 korjaaminen
Kuusi työkalua Netflix-kokemuksesi parantamiseen
Kuinka katsella Netflixiä 1080p-resoluutiolla Chrome- ja Firefox-selaimella
Netflixin parhaat dokumentit älyllisille ihmisille
Korjaa Netflix-virhe UI-800-3: Laitteen tiedot on päivitettävä
Syyt ja korjaukset Netflix-virhekoodille F7111-5059
