Neon Glow -tehostetekstin lisääminen GIMPiin
Jotkut käyttävät Adobe Photoshopia(Adobe Photoshop) , Adobe Illustratoria(Adobe Illustrator) ja Sketchiä(Sketch) luodakseen kauniita malleja valokuvilleen tai luodakseen kauniita kuvia tai malleja. GIMP on ohjelmisto, jonka avulla käyttäjät voivat parantaa tai kehittää grafiikkaa mielensä mukaan. Neon Glow on tehoste, joka tuo realistisen valon kuvaan tai kohteeseen.
Kuinka(GIMP) lisätä Neon(Neon Glow) Glow tekstiin GIMPissä(Text)
Kirjoita tekstisi kankaalle.
Muutamme taustan mustaksi ja tekstin valkoiseksi.
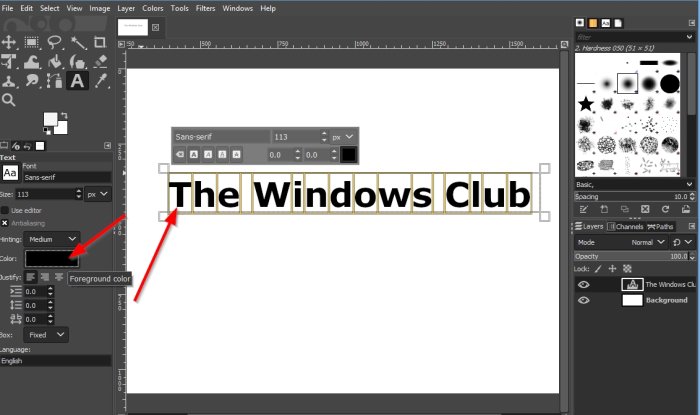
Voit muuttaa tekstilaatikon tekstin valkoiseksi asettamalla kohdistimen laatikkoon ja vetämällä sitä tekstin poikki korostamiseksi.
Siirry sitten vasempaan ruutuun ja napsauta Väri(Color ) - painiketta.
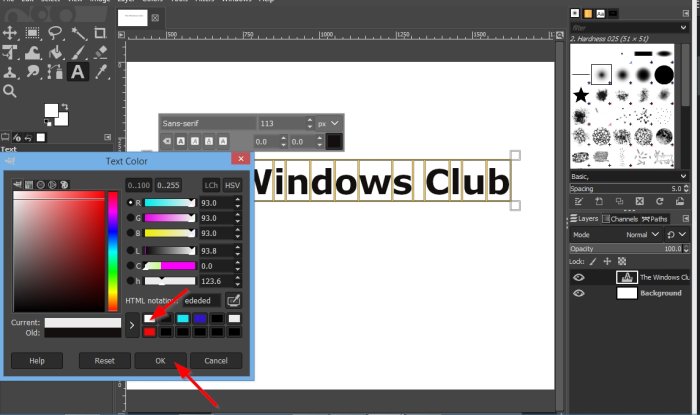
Tekstin väri(Text Color) -valintaikkuna avautuu .
Valitse valkoinen väri ja sitten OK .
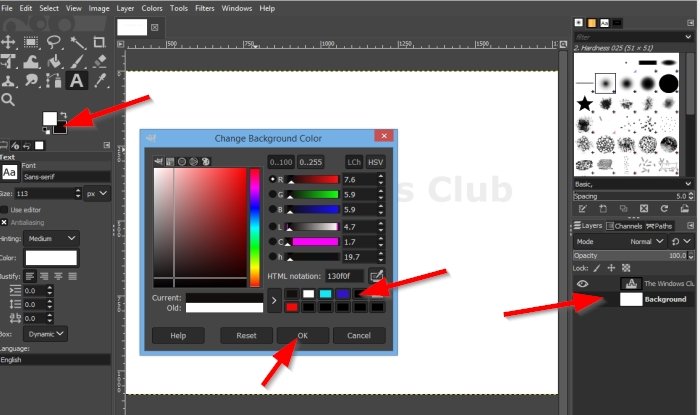
Napsautamme oikeanpuoleisessa ruudussa olevaa taustakerrosta .(Background)
Napsauta sitten työkalulaatikon työkalujen alla olevaa Taustaväri -painiketta.(Background Color)
Muuta taustaväriä(Change Background Color) -valintaikkuna tulee näkyviin.
Valitse taustaväri. Valitsimme mustan.
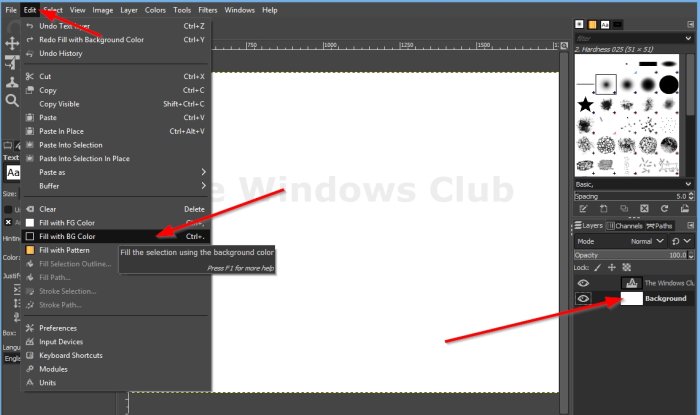
Napsauta valikkorivillä Muokkaa ja napsauta luettelosta (Edit)Täytä BG-värillä mustalla kuvakkeella(Fill with BG color with a black icon) .
Lisäämme tekstin ympärille ääriviivat.
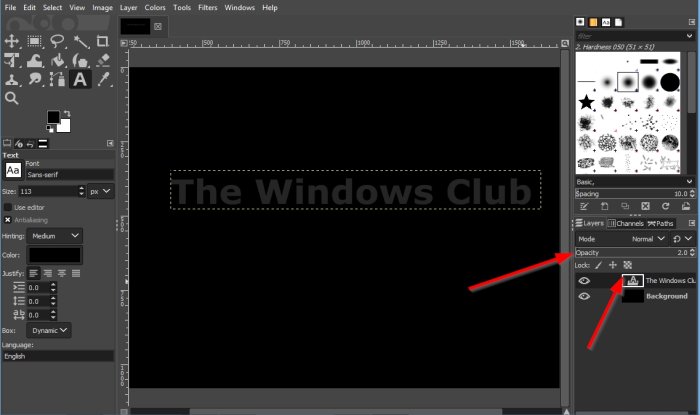
Napsauta(Click) tekstikerrosta "The Windows Club" ja pienennä läpinäkyvyys(Opacity) kahteen oikeanpuoleisessa ruudussa.
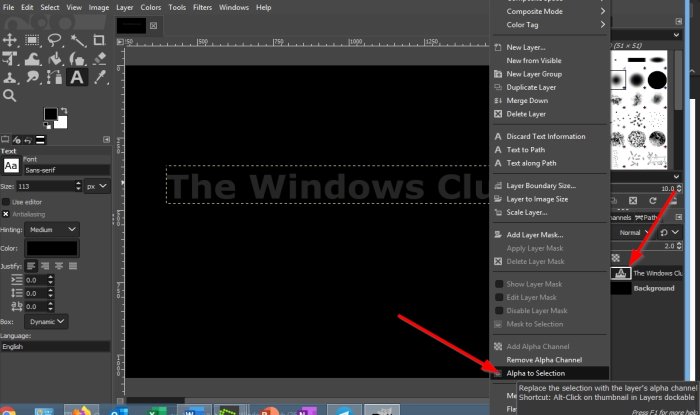
Napsauta hiiren kakkospainikkeella(Right-click) tekstitasoa " Windows Club. ” Valitse luettelosta Alfa valintaan(Alpha to Selection) .
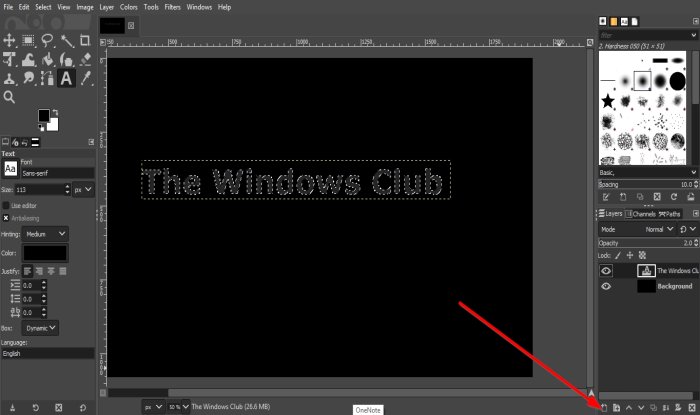
Napsauta(Click) alareunassa olevaa Luo uusi taso -painiketta ja lisää se kuvaan(Create new layer and add it to the image) .
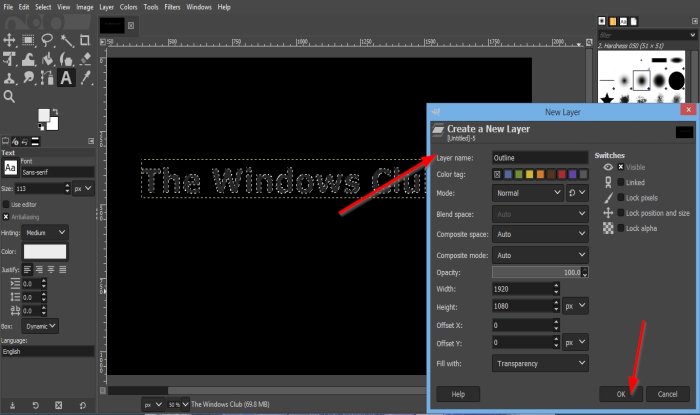
Uusi kuva(New Image) -valintaikkuna avautuu; Nimeä kerroksen ääriviiva(Layer Outline) ja napsauta sitten OK .
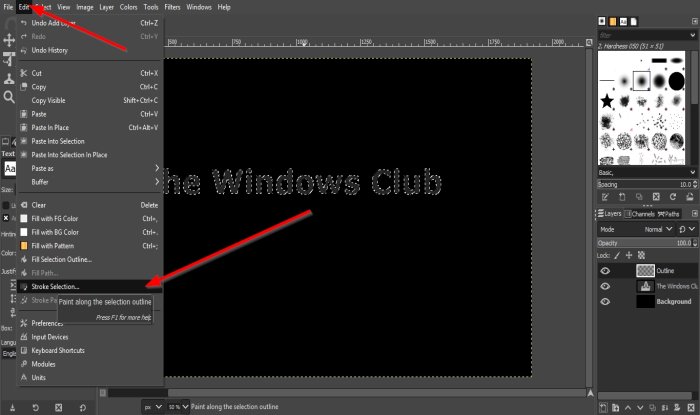
Siirry sitten Muokkaa-kohtaan ja valitse Viivan valinta(Stroke Selection) .
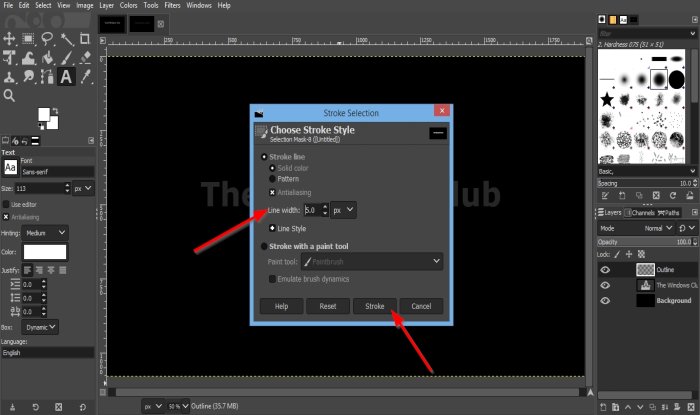
Vetoviivan valinta(Stroke Selection) -valintaikkuna avautuu.
Tee valintaikkunassa Line Width Pixel 5 .
Napsauta sitten Stroke .
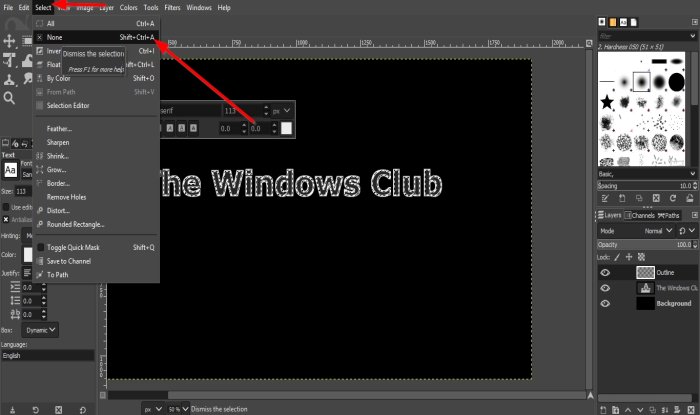
Napsauta sitten valikkoriviltä Valitse ja napsauta (Select )Ei mitään(None) .
Kuvan ympärille tulee ääriviiva.
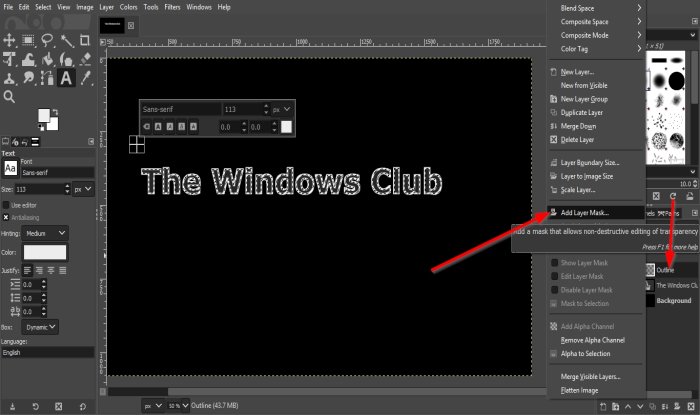
Napsauta hiiren kakkospainikkeella(Right-click) tasoa nimeltä Outline ja valitse Lisää(Add Layer Mask) kerrosmaski .
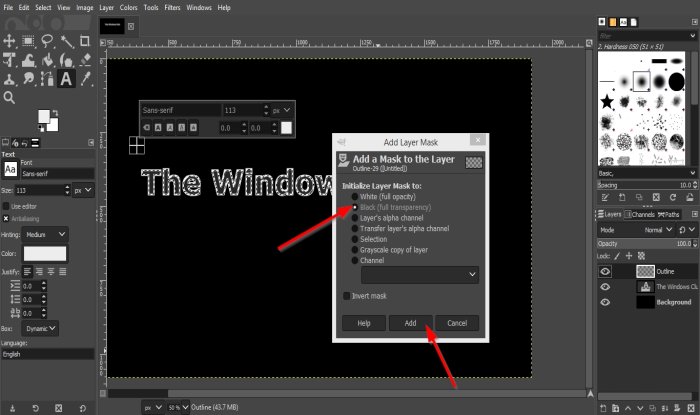
Lisää kerrosmaski(Add Layer Mask) -valintaikkuna avautuu.
Valintaikkunassa valitsemme Black (Full Transparency) .
Napsauta sitten Lisää(Add) .
Huomaat, että ääriviivat ovat poissa.
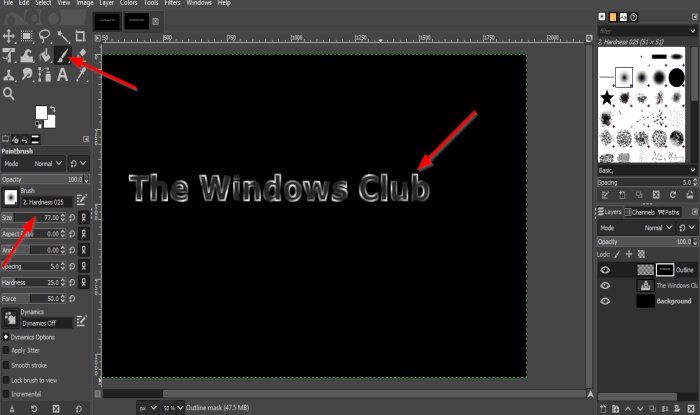
Nyt valitsemme Paintbrush - työkalun työkalulaatikosta.
Kun sivellintyökalu(Paintbrush) on valittuna, sivellintyökaluun liittyvät ominaisuudet tulevat(Paintbrush) näkyviin alle, jotta voit mukauttaa sivellintä. Voit suurentaa kokoa napsauttamalla kokoruudun suurenna ja pienennä -nuolinäppäintä.
Maalaa(Paint) osa tekstin kirjaimista kankaalle, huomaa tekstin reunat ääriviivat.
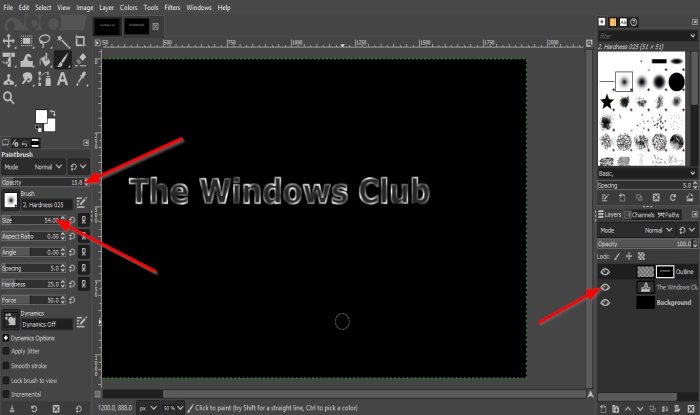
Nyt poistamme tekstin näkyvyyden napsauttamalla "The Windows Club " -tekstin vieressä olevaa Silmämunaa .(Eyeball)
Nyt suurennamme siveltimen kokoa ja vähennämme Opacityä(Opacity) .
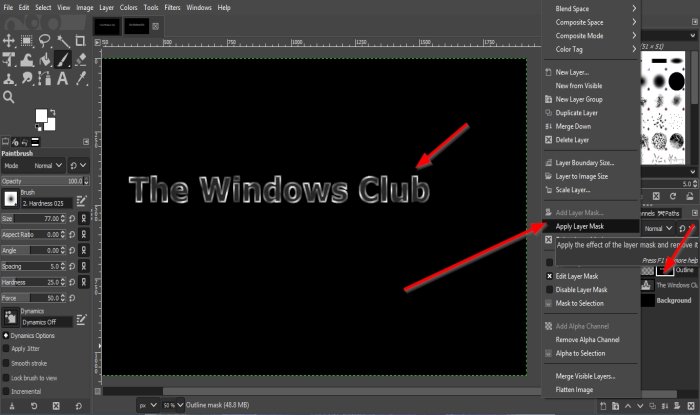
Napsauta(Click) kankaalla olevaa tekstiä lisätäksesi korostuksen tekstin reunoihin, joissa ei ole ääriviivaa. se on himmeämpi kuin edellinen ääriviiva.
Napsauta sitten hiiren kakkospainikkeella oikeanpuoleisessa ruudussa olevaa ääriviiva-nimistä kerrosta ja valitse Käytä(Apply Layer Mask) kerrosmaskia .
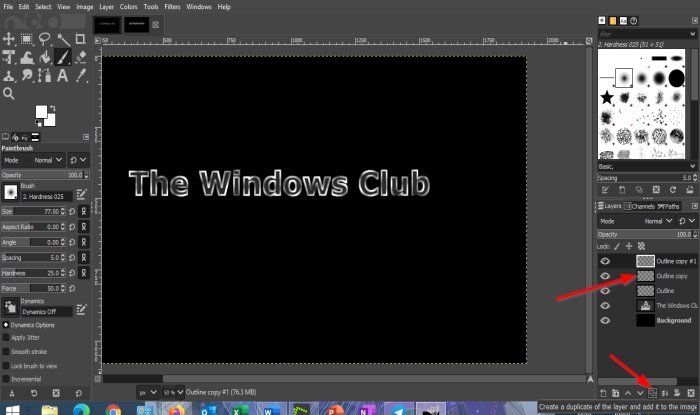
Kopioimme kaksi kopiota Outline - tasosta.
Voit tehdä tämän napsauttamalla Luo tasosta kopio ja lisäämällä se(Create a duplicate of the layer and add it to the image) kuvapainikkeeseen kahdesti.
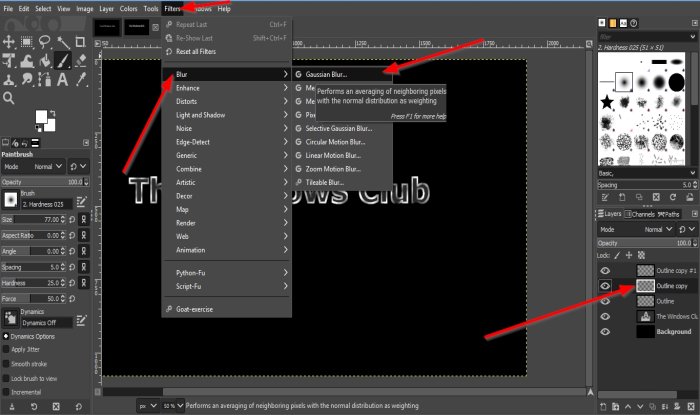
Napsauta(Click) ääriviivakerroksen kopiota keskellä.
Napsauta sitten valikkorivillä Suodattimet ja valitse (Filters)Sumennus(Blur) ja Gaussin sumennus(Gaussian Blur) .
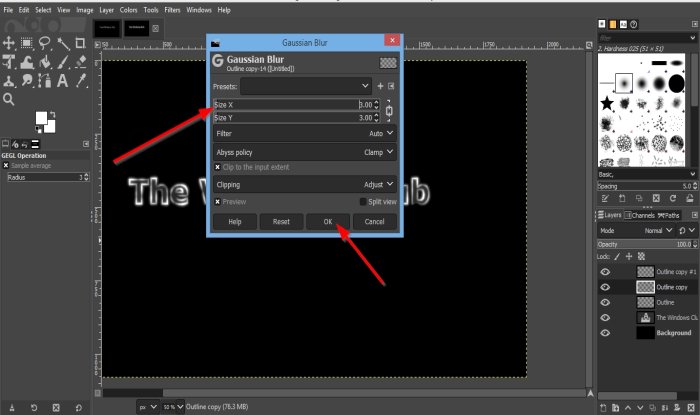
Näyttöön tulee Gaussian Blur -valintaikkuna.
Muuta kooksi X(Size X ) ja kooksi (3)Y(Size Y) 3 .
Napsauta sitten OK .
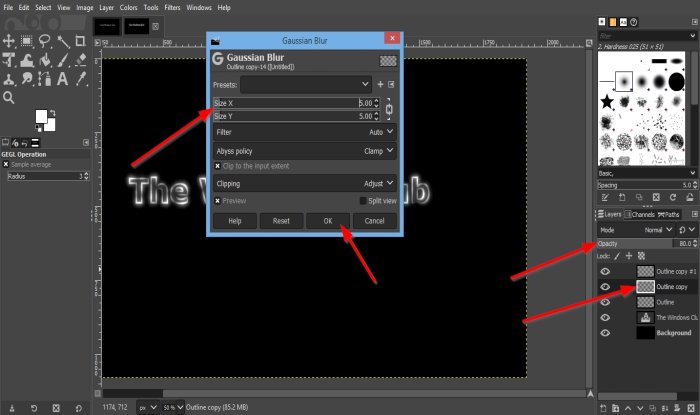
Siirry sitten ääriviivakerroksen kopioon keskellä Opacity ja tee siitä 80 prosenttia.
Sitten napsautamme toista Outline - kerroksen kopiota ja napsautamme valikkoriviltä Suodattimet ja valitsemme Blur ja valitse Gaussian Blur uudelleen.
Muuta Gaussian Blur -valintaikkunassa Size X ja Size Y arvoksi 5 .
Sitten OK .

Nyt napsautamme yläreunassa kopioitua kerrosta ja napsautamme Luo uusi taso ja lisäämme sen(Create a new layer and add it to the image) kuvapainikkeeseen.
Uusi taso(New Layer) -valintaikkuna tulee näkyviin, nimeä taso ja napsauta sitten OK .
Napsauta sitten Pensseli(Paintbrush) - työkalua ja pienennä kokoa napsauttamalla joitain tekstin osia korostettavaksi.
Napsauta sitten oikeanpuoleisessa ruudussa Mode .
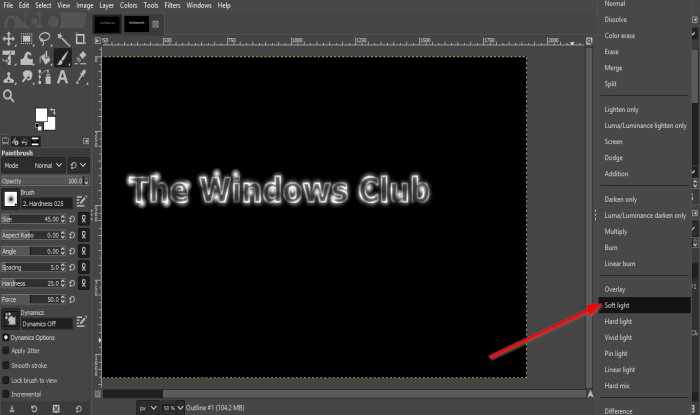
Valitse sitten luettelosta Soft Light .
Luomme uuden kerroksen napsauttamalla Luo uusi taso(Create a new layer and add it to the image ) -painiketta ja lisäämme sen uudelleen kuvapainikkeeseen.
Napsauta sitten OK .
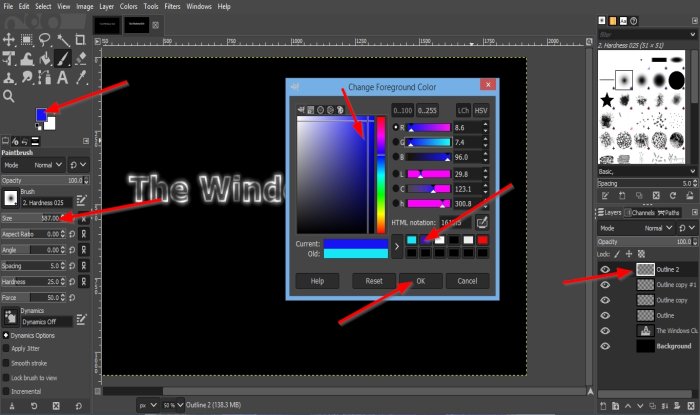
Nyt haluamme lisätä joitain värejä kohokohtiin.
Napsauta työkalupalkin työkalujen alla olevaa Foreground Color -painiketta.(Foreground Color)
Muuta etualan väriä(Change Foreground Color) -valintaikkuna tulee näkyviin.
Valitse etualan väri.
Suurenna siveltimen kokoa. Tässä opetusohjelmassa siveltimen koko on 587,00 .
Lisää väri kankaalla olevaan tekstiin.
Napsauta Etualan väri(Foreground color) -painiketta uudelleen ja valitse toinen väri valintaikkunasta ja napsauta OK .
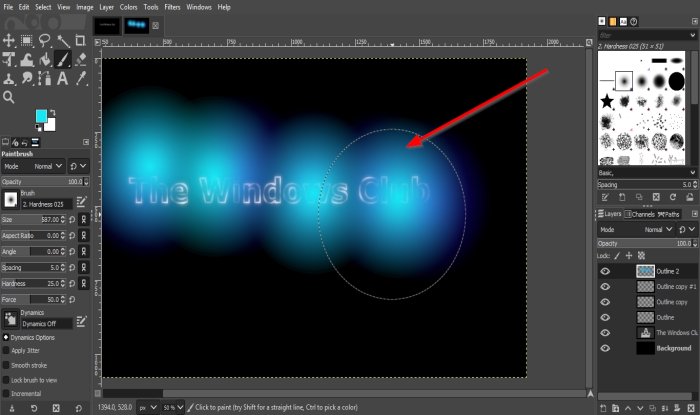
Lisää väri tekstiin sulautuaksesi toiseen väriin.
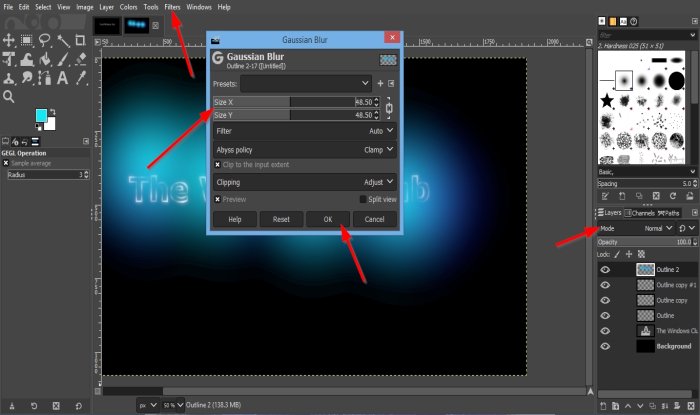
Napsauta valikkorivillä Suodatin , napsauta (Filter)Sumennus(Blur) ja valitse Gaussin sumennus(Gaussian Blur) .
Suurennamme Gaussian Blur -valintaikkunassa kokoa X(Size X) ja kokoa Y(Size Y) arvoon 48,50 .
Napsauta sitten OK .
Napsauta oikeanpuoleisessa ruudussa Mode .
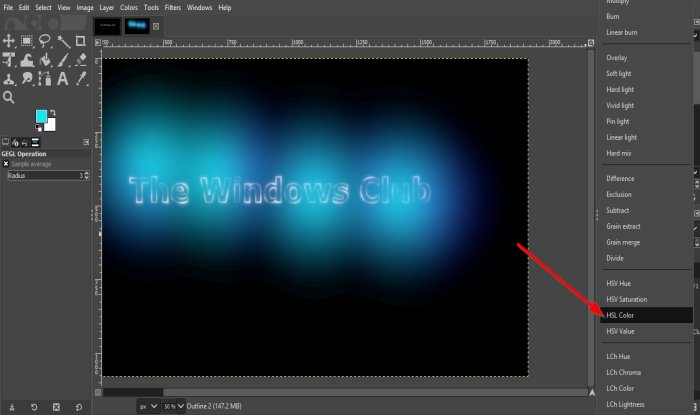
Valitse sitten HSL Color .

Nyt tekstissämme on Neon Glow .
Toivomme, että tämä opetusohjelma auttaa sinua ymmärtämään, kuinka Neon Glow -tehoste lisätään tekstiin GIMPissä(GIMP) .
Related posts
Tekstin hahmottaminen tai reunuksen lisääminen tekstiin GIMPissä
Varjon lisääminen tekstiin tai kuvaan GIMPissä
Kuinka luoda pyöristettyjä pyöreitä kuvia GIMP:llä Windows 10:ssä
Spoileritunnisteiden lisääminen tekstiin ja kuviin Discordissa
GIMP Review: Ilmainen, avoimen lähdekoodin tehokas kuvankäsittelyohjelmisto
Paras ilmainen Vector Graphics Design -ohjelmisto Windows 11/10:lle
Kuinka luoda animoitu GIF videotiedostosta VLC:n ja GIMP:n avulla
Kuvien koon muuttaminen erässä GIMP:llä Windows 11/10:ssä
Taustan poistaminen valokuvasta GIMP:n avulla
Nomacs on kuvankatseluohjelma Windows PC:lle upeilla ominaisuuksilla
Ilmaiset Photo Collage Maker -työkalut ja -ohjelmistot verkossa
Reunuksen tai kehyksen asettaminen valokuvan ympärille Photoshopissa
Kuinka tulostaa iPhone-tekstiviestejä
Kuinka luoda läpinäkyvä GIF GIMP: llä Windows 11/10: ssä
Paras Image Compressor and Optimizer -ohjelmisto Windows 10:lle
Kuinka muuntaa HEIC-kuvat JPG-muotoon
Luo verkkoystävällisiä kuvia Bzzt:llä! Kuvaeditori Windows PC:lle
Tekstin lisääminen iMovie-videoon
Tekstiviestien lähettäminen edelleen iPhonessa
Kuinka luoda tekstikuvia verkossa ilmaiseksi
