Näyttää siltä, että sinulla ei ole sopivaa laitetta yhdistettynä Microsoft-tiliin
Jos saat viestin Näyttää siltä, että sinulla ei ole mitään soveltuvaa laitetta yhdistettynä Microsoft-tiliisi(It looks like you don’t have any applicable device(s) linked to your Microsoft account) , se johtuu siitä, että Microsoft -tilisi ja tietokoneen välillä ei ole yhteyttä. Virhe tulee yleensä näkyviin, kun käyttäjä yrittää ladata pelin, ohjelmiston tai sovelluksen Microsoft Storesta(Microsoft Store) . Tietokone voi olla linkitetty, mutta katsotaanpa mahdollisia ratkaisuja ongelman ratkaisemiseksi. Tässä on koko virheilmoitus
It looks like you don’t have any applicable device(s) linked to your Microsoft account. To install, sign in on a device with your Microsoft account.
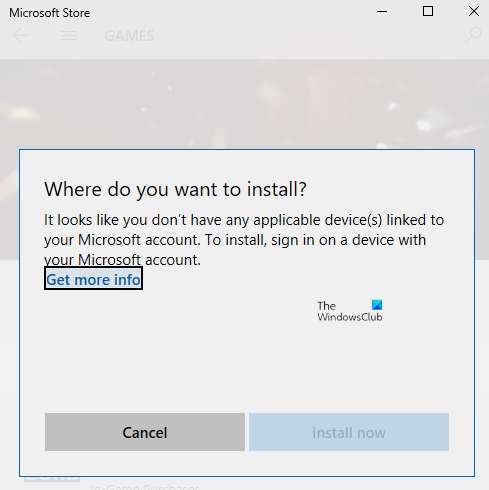
Näyttää siltä, että sinulla ei ole Microsoft - tiliisi yhdistettyjä soveltuvia laitteita.
On aina hyvä idea käynnistää tietokone uudelleen kerran ja yrittää uudelleen ennen kuin aloitat jonkin vaiheista. Joskus ongelman aiheuttaa verkko-ongelma tai odottava uudelleenkäynnistys.
- Tarkista tietokone
- Palauta Microsoft Store
- Poista Microsoft Store -tietokantatiedostot(Delete Microsoft Store Database Files)
- Päivitä Windows vaadittuun versioon
- Store Device Limit
Muista(Make) yrittää asentaa sovellus jokaisen vianetsintävinkin jälkeen.
1] Tarkista(Verify) tietokone Microsoft(Computer) - tilillä(Microsoft Account)
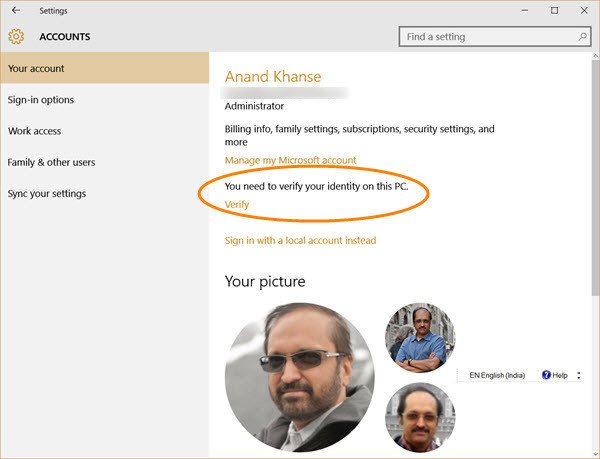
Kun kirjaudut sisään Microsoft -tilillä Windows 10 -tietokoneessa, saatat joutua vahvistamaan sen. Se ei ole uusi, ja se on ollut olemassa jo jonkin aikaa, ja se varmistaa, että tilisi suojataan vilpillisiltä toimilta. Jos tietokonetta, jolle yrität ladata sovelluksen, ei ole vahvistettu, noudata yksityiskohtaista opasta vahvistaaksesi Microsoft-tilisi. Se on yksinkertainen prosessi, jossa suojakoodi lähetetään sähköpostiosoitteeseesi ja puhelinnumeroosi vahvistusta varten.
Jos kyseessä on paikallinen Windows - tili, voit joko lisätä Microsoft - tilin tai muuntaa paikallisen Windows-tilin Microsoft-tiliksi.
- Kirjaudu sisään paikallisella tilillä.
- Siirry kohtaan Asetukset > Omat tiedot
- Valitse sen sijaan Kirjaudu(Select Sign) sisään Microsoft - tilillä
Kun olet valmis, voit avata Microsoft Storen(Microsoft Store) ja ladata ohjelmiston.
2] Palauta Microsoft Store

Joskus se on vain häiriö, ja Microsoft Storen(Microsoft Store) nollaus auttaa, Microsoft Store on helppo nollata( easy to reset Microsoft Store) ja se toimii järjestelmänvalvojan tilin kanssa.
- Avaa Microsoft Store ja napsauta profiilisi kuvaketta ja sitten luettelossa olevaa tiliä.
- Napsauta(Click) saamaasi kirjautumisvaihtoehtoa. Kun olet valmis, sulje Microsoft Store .
- Kirjoita Aloita haku -kohtaan wsreset.exe(wsreset.exe) . Napsauta näkyviin tulevaa tulosta hiiren kakkospainikkeella ja valitse Suorita järjestelmänvalvojana(Run as administrator) .
- Se käynnistää sitten Microsoft Storen(Microsoft Store) uudelleen . Sinun on kirjauduttava sisään samalla Microsoft - tilillä.
Kun kirjautuminen on onnistunut, tarkista, onko ongelma ratkaistu yrittämällä asentaa sovellus. Voit myös suorittaa Store-vianmäärityksen(Store troubleshooter) Windows 10:ssä.
3] Poista Microsoft Store -tietokantatiedostot(Delete Microsoft Store Database Files)
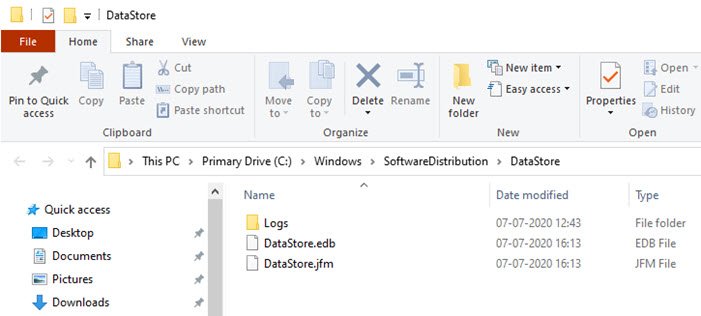
- Siirry File Explorerissa(File Explorer) seuraavaan polkuun.
%windir%/SoftwareDistribution\DataStore
- Poista DataStore.edb-(Delete DataStore.edb) tiedosto. Se on Windowsin(Windows) lokitiedosto, joka pitää kirjaa kaikista järjestelmään käytetyistä Windows(Windows Updates) -päivityksistä.
- Käynnistä Microsoft Store uudelleen ja tarkista, voitko asentaa sovelluksen.
4] Päivitä Windows(Update Windows) vaadittuun versioon
Jotkut foorumin raporteista ovat huomauttaneet, että Windowsin(Windows) päivittäminen auttaa myös ratkaisemaan ongelman. Tarkista , onko odotustilassa päivitystä . Jos kyllä, asenna päivitys ja käynnistä tietokone uudelleen. Jos peli tarvitsee tietyn version, sitä yleensä kutsutaan, mutta jos näin ei ole, päivitys voi silti auttaa. Siirry kohtaan Settings > Update ja Security > Check päivitys tai asenna (Install Update)päivitys(Update) .
5] Tarkista laiteraja

Microsoft sallii (Microsoft)Microsoft Storen(Microsoft Store) sovelluksen asentamisen enintään 10 tietokoneeseen yhden tilin alaisuudessa. Se koskee sekä Xbox- että Windows 10 -tietokoneita. Siirry Microsoft-laitteet-osioon(your Microsoft Devices section) ja valitse sitten laitteen poistaminen luettelosta. Yritä poistaa luettelosta kaikki tarpeettomat laitteet ja asenna sitten sovellus.
Jos et ole saavuttanut rajaa, poista nykyinen laite ja lisää se sitten uudelleen. Tietokoneen lisääminen tiliisi on helppo prosessi, ja sinun tarvitsee vain kirjautua uudelleen sisään laitteelle pyydettäessä.
Toivon, että jokin ratkaisuista toimi sinulle ja pystyit asentamaan sovelluksen haluttuun laitteeseen.
Related posts
Aseta salasanan vanhentumispäivä Microsoft-tilille ja paikalliselle tilille
Microsoft-tilin kirjautumisvirhe 0x800706d9 Windows 10:ssä
Antamaasi Microsoft-tiliä ei ole olemassa
Kuinka ottaa kaksivaiheinen vahvistus käyttöön Microsoft-tilillä
Kuinka sulkea tai poistaa Microsoft-tili pysyvästi
Paikallinen tili vs Microsoft-tili; Kumpaa minun pitäisi käyttää?
Microsoft-tilin suojaus: Kirjautumis- ja suojausvinkkejä
Microsoft Edgeä ei voi avata sisäänrakennetulla järjestelmänvalvojan tilillä [RATKAISTU]
Kuinka asentaa Windows 10 ilman Microsoft-tiliä
Skype-tunnuksen yhdistäminen Microsoft-tiliin Skype For Desktop -sovelluksella
Ei Poista-painiketta Microsoft-tilille Windows 11/10:ssä
Poista esto, palauta estetty tai keskeytetty Outlook- tai Microsoft-tili
Kuinka sulkea ja poistaa Microsoft-tilisi
Kuinka liittyä Windows 10 Insider -ohjelmaan ilman Microsoft-tiliä
Microsoft-tili hakkeroitu? Apua on täällä!
Microsoft-tilin maksuongelmien ja -ongelmien vianmääritys
GitHub- tai Google-tilin yhdistäminen Microsoft-tiliin
Windows 10 -tilit ja Omat sovellukset -suojatut sisäänkirjautumislaajennukset Chromelle
Vaihda Microsoft-tilin ensisijainen sähköpostiosoite Windows 11/10:lle
Lahjakortin lunastaminen Microsoft-tilillä
