Näytönohjain lakkasi vastaamasta ja on palautunut Windows 10:ssä
Jos Windows -tietokoneesi jumiutuu tai jumiutuu yhtäkkiä ja saat viestin Näytönohjain lakkasi vastaamasta ja on palautunut(Display driver stopped responding and has recovered) , tämä viesti voi auttaa sinua. Tämä voi tyypillisesti tapahtua, jos sinulla on liian monta visuaaliseen(Visual) , videoon(Video) tai grafiikkaan(Graphic) liittyvää ohjelmaa auki tuolloin. Saatat kohdata tämän ongelman myös, jos käytät vanhaa näytönohjainta(Video) ja näytönohjain(Video Driver) ei ole yhteensopiva Windows-käyttöjärjestelmän kanssa.
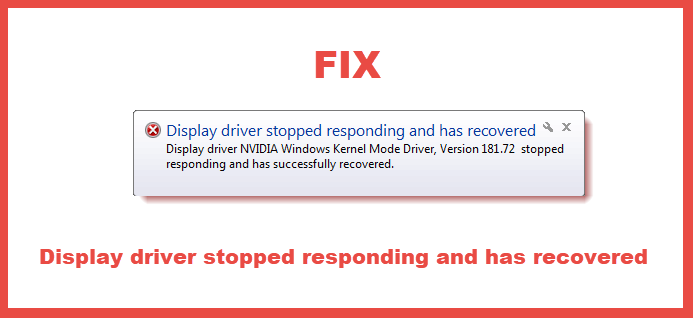
Näytönohjain(Display) lakkasi vastaamasta ja on palautunut
Tässä on muutamia asioita, joita voit tehdä korjataksesi tämän ongelman.
1] Käynnistä näytönohjain uudelleen
Käynnistä Graphics Driver uudelleen(Restart Graphics Driver) ja katso auttaako se.
Käytä Windows 10/8 -näppäimistön näppäinyhdistelmää Win+Ctrl+Shift+BNäyttö välkkyy ja pimenee hetkeksi, ja se palaa alle sekunnissa.
2] Tarkista grafiikkaohjaimet
Jos saat tämän viestin usein, sinun kannattaa tarkistaa, onko Windows -tietokoneellesi asennettu uusimmat näytönohjaimet(latest Display Drivers installed) . Päivitä ne uusimpiin versioihin.
3] Tarkista Visual Effect -asetukset
Jos olet säätänyt visuaalisia tehosteitasi , sinun kannattaa palauttaa ne oletusasetuksiin. Voit tehdä sen Control Panel > Visual Effects > Select Adjust parhaan suorituskyvyn saavuttamiseksi, TAI Anna Windowsin(OR Let Windows) valita, mikä sopii tietokoneelleni.
4] Poista Hardware Acceleration käytöstä
Jos käytät huonolaatuisia tietokoneita tai jos nykyinen näytönohjain tai näytönohjain ei tue GPU - laitteistokiihdytystä, sinun tulee yrittää poistaa Hardware Acceleration käytöstä ja katsoa, auttaako se sinua.
5] Muokkaa aikakatkaisun havaitsemisen(Modify Timeout Detection) ja palautuksen(Recovery Registry) rekisteriarvoa
Saatat myös joutua lisäämään GPU :n ( Graphics Processing Unit ) käsittelyaikaa. Voit tehdä tämän muokkaamalla aikakatkaisun havaitsemisen(Timeout Detection) ja palautuksen(Recovery) rekisteriarvoa .
Timeout Detection and Recovery is a Windows feature that can detect when video adapter hardware or a driver on your PC has taken longer than expected to complete an operation. When this happens, Windows attempts to recover and reset the graphics hardware. If the GPU is unable to recover and reset the graphics hardware in the time permitted (2 seconds), your system may become unresponsive, and display the error Display driver stopped responding and has recovered.
Voit korjata tämän ongelman automaattisesti lataamalla ja suorittamalla Microsoft Fix it 50848:n. Tarkista, koskeeko se järjestelmääsi.
Koska tämä on TDR-ongelma, voit myös lukea lisää Timeout Detection and Recovery (TDR) -kaatumisten vianmäärityksestä .
Hope something helps!
Aiheeseen liittyvää luettavaa: (Related read:) NVIDIA Kernal Mode -ohjain on lakannut vastaamasta ja on palautunut .
Related posts
Näytönohjain nvlddmkm lakkasi vastaamasta ja palautui onnistuneesti
Näytönohjaimen poisto AMD-, INTEL-, NVIDIA-ajureille
Windows ei voi vahvistaa digitaalista allekirjoitusta (koodi 52)
Kuinka poistaa automaattiset ohjainpäivitykset käytöstä Windows 10:ssä
Laite vaatii lisäasennuksen virheen Windows 11/10:ssä
Ohjaimen asentaminen manuaalisesti .INF-tiedoston avulla Windows 11/10:ssä
Aiheessa ei ollut allekirjoitusta - Kuljettajan allekirjoituksen tiedot
Lataa uusimmat Surface Pro -ohjaimet, laiteohjelmistot ja ohjelmistot Microsoftilta
Asenna Realtek HD Audio Driver Failure, Error OxC0000374 Windows 10
Wi-Fi-verkkoohjaintietojen tarkasteleminen Windows 11/10:ssä
MTP USB-laiteohjainta ei voitu asentaa Windows 11/10:een
Tarkastele, käynnistä, pysäytä, hallitse asennettuja palveluita ja ohjaimia ServiWinin avulla
Kuinka asentaa WiFi-ajurit Windows 11/10:lle
Kuinka päivittää ajurit Windows 11/10:ssä
Synapticsin, ASUS:n jne. kosketuslevyn ohjaimia ei voi asentaa Windows 11/10:een
Poista vanhat, käyttämättömät, piilotetut laiteohjaimet GhostBusterilla Windowsissa
Etsi, lataa ja asenna ohjaimia tuntemattomille laitteille tai laitteille
Ohjaimen allekirjoituksen täytäntöönpanon poistaminen käytöstä Windows 11/10:ssä
Kuinka näyttää luettelo kaikista laiteajureista Windows 11/10:ssä DriverView'n avulla
Huono GPU-ohjainpäivitys aiheuttaa ongelmia Windows 11/10:ssä
