Näytön sammuttaminen pikanäppäimellä Windows 10:ssä
Jos haluat sammuttaa näytön(turn off the monitor ) Windows 10(Windows 10) :ssä , voit tehdä sen käyttämällä työpöydän pikakuvaketta. Voit käyttää sitä yhden näytön tai kahden näytön asetuksissa. Voit luoda pikanäppäimen ja määrittää sitten pikanäppäimen.
Oletetaan, että haluat sammuttaa kannettavan tietokoneen näytön, kun käytät ulkoista näyttöä(turn off the laptop screen when using an external monitor) . On olemassa useita tapoja tehdä se. ScreenOffilla voit sammuttaa (ScreenOff)kannettavan tietokoneen näytön, mutta pitää sen käynnissä(turn off a laptop screen but keep it running) . Jos et kuitenkaan halua käyttää kolmannen osapuolen ohjelmistoja ja haluat sen sijaan saada saman tuloksen hiiren napsautuksella, käytä tätä temppua.
Näytön sammuttaminen pikanäppäimen avulla
Voit sammuttaa näytön käyttämällä Windows 10 :n pikakuvaketta seuraavasti:
- Napsauta työpöytää hiiren kakkospainikkeella.
- Valitse Uusi > Pikakuvake.
- Liitä vaadittu komento tyhjään ruutuun.
- Napsauta Seuraava(Next) - painiketta.
- Nimeä pikakuvake.
- Napsauta Valmis(Finish) - painiketta.
- Kaksoisnapsauta(Double-click) pikakuvaketta sammuttaaksesi näytön.
Katsotaanpa nämä vaiheet yksityiskohtaisesti.
Aloita napsauttamalla hiiren kakkospainikkeella työpöytää(Desktop) ja valitsemalla New > Shortcut . Se avaa Luo pikakuvake(Create Shortcut) -ikkunan näytölle. Kopioi seuraava komento ja liitä se Kirjoita kohteen sijainti(Type the location of the item) -ruutuun.
powershell.exe -Command "(Add-Type '[DllImport(\"user32.dll\")]public static extern int SendMessage(int hWnd,int hMsg,int wParam,int lParam);' -Name a -Pas)::SendMessage(-1,0x0112,0xF170,2)"
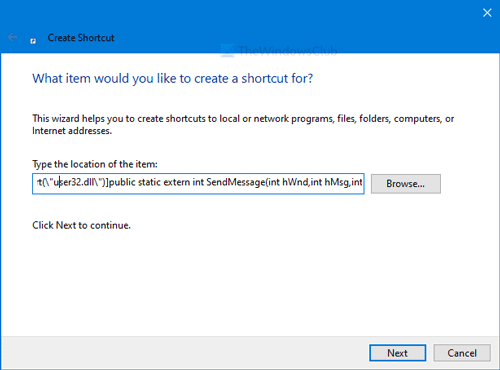
Napsauta Seuraava (Next ) - painiketta ja kirjoita haluamasi pikakuvakkeen nimi. Napsauta sitten Valmis (Finish ) - painiketta.
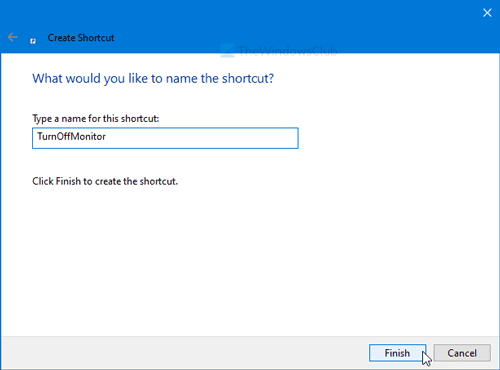
Voit käyttää pikakuvaketta näytön sammuttamiseen kaksoisnapsauttamalla sitä. Kun olet tehnyt tämän, näet näytölläsi komentokehoteikkunan . (Command Prompt)Näytön sammutuskomennon suorittaminen kestää 1-2 sekuntia.
Kun se on sammunut ja haluat saada valon takaisin, hiiren napsautus tekee työn.
On mahdollista asettaa näppäimistöyhdistelmä tämän pikanäppäimen avaamiseksi. Toisin sanoen voit sammuttaa näytön käyttämällä pikanäppäintä.
Napsauta tätä varten luotua pikakuvaketta hiiren kakkospainikkeella ja valitse Ominaisuudet(Properties) - vaihtoehto. Kirjoita sen jälkeen pikanäppäin Pikanäppäin(Shortcut key) - ruutuun.
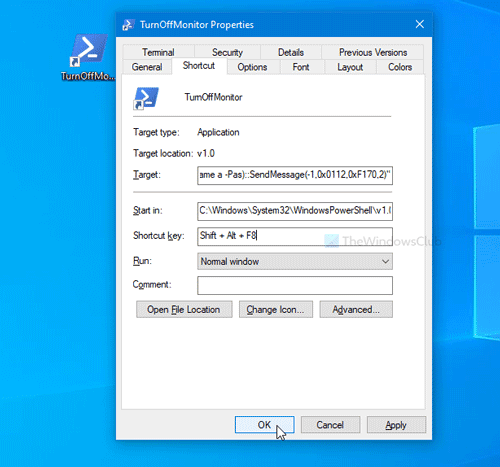
Napsauta seuraavaksi OK - painiketta tallentaaksesi muutoksen.
Sen jälkeen paina yhdistelmää sammuttaaksesi näytön välittömästi.
Siinä kaikki!
Related posts
Näytön näyttö himmenee ja pimenee pelattaessa koko näytön pelejä PC:llä
Fix Computer Monitorin näytössä on keltainen sävy
Parhaat ilmaiset näytön kalibrointityökalut Windows 11/10:lle
Näytön näytön värin kalibrointi Windows 10:ssä
Tietokonenäytön näyttöongelmien korjaaminen
Kuinka korjata venytettyä näyttöä koskeva ongelma Windows 11/10:ssä
Näytön resoluution muuttaminen Windows 11/10:ssä
Langattoman näytön lisääminen ja poistaminen Windows 11/10:ssä
Korjaa Overscan Windows 11/10:ssä sovittamaan näyttöön
Ota käyttöön tai poista käytöstä kameran päällä/pois päältä -näytön ilmoitukset
Korjaa OBS Display Capture, joka ei toimi kunnolla Windows 11/10:ssä
Korjaa näytön himmennykset pelatessasi pelejä koko näytöllä Windows PC:llä
Kuinka korjata TeamViewer juuttunut näyttöparametrien alustamiseen
Näyttö suurempi tai pienempi kuin näyttö Windows 10
Näyttö himmenee pelatessasi pelejä Windows PC:llä
Korjaa näytön kuvasuhdeongelmat Windows 11/10:ssä
Näytön välimuistin nollaus tai tyhjentäminen Windows 10:ssä
Lähettäjän näyttönimen muuttaminen Mail-sovelluksessa Windows 11/10:ssä
Aseta eri näytön skaalaustaso useille näytöille Windows 11/10:ssä
Näyttö tai kuvat, joissa näkyy artefakteja tai vääristymiä Windows 11/10:ssä
