Näytön jakaminen Telegram for Windows -työpöydällä
Telegram on yksi verkon parhaista viestintätyökaluista, kun on kyse perheen ja ystävien kanssa kommunikoinnista. Se ei ole vielä samalla tasolla kuin WhatsApp käyttäjäkannan suhteen, mutta ominaisuusalueilla se on vertaansa vailla.
Kyllä, pöytätietokoneiden ja mobiililaitteiden Telegram - työkalu on monipuolisempi kuin WhatsApp . Ei kauan sitten sovelluksen luojat päättivät lisätä mahdollisuuden jakaa näyttösi perheiden, ystävien, liikekumppaneiden ja kenen tahansa kanssa.
Maailmassa, jossa monia ihmisiä on pyydetty työskentelemään kotoa käsin, voimme helposti nähdä, miksi tämä ominaisuus lisättiin Telegramiin(Telegram) , ja oikeutetusti.
Mitä on näytön jakaminen?
Niille, jotka eivät ole täysin tietoisia siitä, mitä näytön jakaminen on, se on käyttäjän kyky lähettää tietokoneen tai matkapuhelimen näytön sisältöä yhdelle tai useammalle käyttäjälle omilla laitteillaan. Tämän ominaisuuden avulla ihmiset voivat jakaa tärkeitä tietoja, tehdä yhteistyötä reaaliajassa, esitellä ohjelmistoa ja paljon muuta.
Näytön(Screen) jakaminen Telegram for Windows -työpöydällä _
Vaiheet näytön jakamisominaisuuden käyttämiseksi Telegram for Windows 11/10 PC:ssä ovat:
- Avaa Telegram-sovellus
- Aloita videopuhelu
- Napsauta Soita-painiketta(Call button)
- Valitse Screen Share -painike.
- Jos haluat muuttaa puhelun videopuheluksi, napsauta Videopuhelu(Video Call) -painiketta ja siinä kaikki.
Keskustelemme myös vaihtoehtoisesta näytön jakamisohjelmasta
Ensimmäinen asia, joka sinun pitäisi tehdä tässä, on käynnistää Telegram - sovellus Windows 11/10 -tietokoneellasi. Löydät sen painamalla Windows - näppäintä ja vieritä sitten alas T-osioon. Sinun pitäisi nähdä Telegram siellä olevien sovellusten luettelossa.
Vaihtoehtoisesti voit tarkistaa työpöydältä tai jopa tehtäväpalkista Telegram - kuvakkeen.
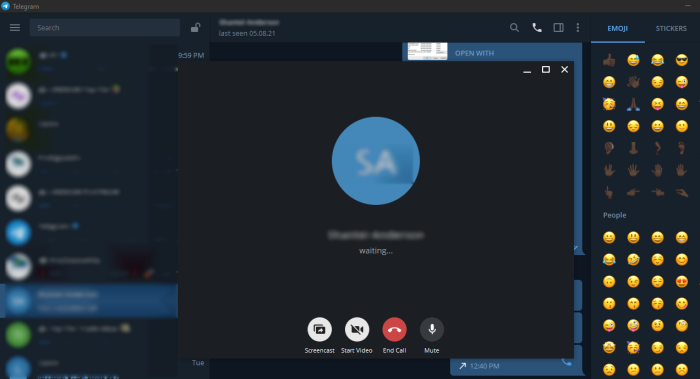
Kuinka voin soittaa videopuhelun Telegram - työpöydällä?
Kun olet avannut sovelluksen, kirjoita tarvittaessa salasanasi ja etsi sitten henkilö, jonka kanssa haluat jakaa näyttösi. Napsauta chat-osiossa Soita-painiketta(Call button) ja sieltä haluat valita Screen Share -painikkeen.
Kun toinen henkilö hyväksyy puhelusi, näyttösi alkaa automaattisesti jakaa hänen kanssaan. Voit halutessasi muuttaa puhelun videopuheluksi saadaksesi lisää uppoamista. Napsauta(Simply) vain Videopuhelu(Video Call) -painiketta ja se on siinä.
Vaihtoehtoiset ohjelmat näytön jakamiseen
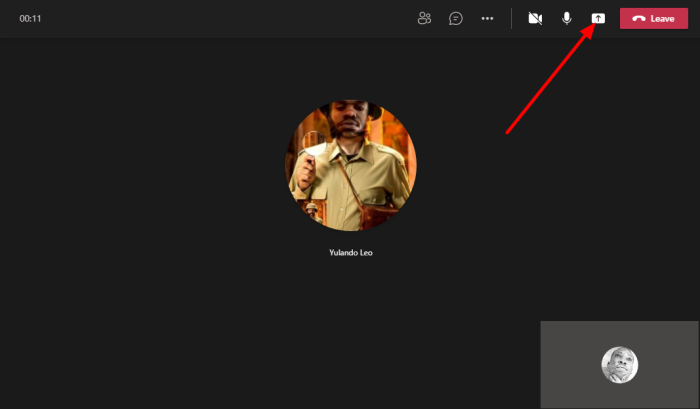
Niille, jotka etsivät liiketoimintatyökalua, Telegram ei ole tunnettu yhteistyöstä ja sellaisista. Siitä voi hyvinkin tulla liiketoimintaan liittyvä apuohjelma näytön jakamisen avulla, mutta tällä hetkellä uskomme, että tietyt käyttäjät haluavat sovelluksen, joka on keskittyneempi.
Aidalla oleville suosittelemme Microsoft Teamsia(Microsoft Teams) . Se on tehokas, monipuolinen ja todennäköisesti esiasennettu Windows 11 :n kanssa, jos sääntelyviranomaiset eivät painosta Microsoftia(Microsoft) .
Toinen Microsoftin(Microsoft) ihmisten käytettävissä oleva ilmainen työkalu on Skype . Uskomme työkalun korvaavan Teamsin(Teams) , mutta tällä hetkellä Skype on silti helpompi käyttää, mikä tekee siitä kuluttajaystävällisemmän verrattuna sen mahdolliseen korvaamiseen.
Lopuksi kukkulan kuningas, Zoom . Nykytilanteen alku on synnyttänyt tämän uuden tähtisovelluksen. Sen jälkeen Zoom on parantunut huomattavasti suorituskyvyn ja ominaisuuksien suhteen, joten kokeile sitä.
LUE(READ) : Kuinka hallita ja tyhjentää Telegramin paikallinen välimuisti.(How to manage and clear Telegram local cache.)
Related posts
Unigram on Telegram-asiakasohjelma Windows 10 -tietokoneelle
Kuinka piilottaa chat Telegram-sovelluksessa Windows PC:lle
Telegram-sovellus ei toimi tai avaudu Windows 11/10:ssä
Korjaa Telegram Web ei toimi
Kuinka ladata Telegram-videoita Windows 10:ssä
Paras ilmainen ohjelmisto näytön tallentamiseen GIF-muodossa Windows 10:ssä
Paras ilmainen Online Screen Recorder -ohjelmisto äänillä Windows 10:lle
Aseta Firefox näyttämään mediaohjaimet Windows 10:n lukitusnäytössä
Korjaa TIMER_OR_DPC_INVALID Blue Screen Windows 11/10:ssä
Windows automaattisesti palauttaa toisen näytön viimeisen aktiiviseksi valinnaksi
Sumean taustan poistaminen käytöstä kirjautumisnäytössä Windows 11/10:ssä
Salasanaa ei voi kirjoittaa kirjautumisnäyttöön Windows 11/10:ssä
Lukitusnäytön kuva muuttuu jatkuvasti, kun Windows 10 käynnistyy
Kuinka korjata Orange Screen of Death Windows 11/10:ssä
Korjaa c000021A kohtalokas järjestelmävirhe Windows 11/10:ssä
Paras ilmainen näytönkaappausohjelmisto Windows 11/10:lle
Kuinka estää näyttöä sammumasta Windows 11/10:ssä
Kuvakaappaukset eivät tallennu Kuvat-kansioon Windows 11/10:ssä
Korjaa JÄRJESTELMÄPALVELUN POIKKEUS Blue Screen Windows 11/10:ssä
ScreenWings on kuvakaappauksen estoohjelmisto Windows PC:lle
