Näytä tai piilota kiintolevyosio komentokehotteen avulla
Me kaikki rakastamme henkilökohtaisten tietojemme piilottamista, ja vaikka voit lukita kansion ja jatkaa lataamista verkkotallennustilaan, entäpä koko osion piilottaminen? Vaikka se saattaa tuntua ylivoimaiselta, mutta jos sinulla on paljon tiedostoja, joita et halua kenenkään käyttävän, tämä on paras tapa seurata. Tässä viestissä näytämme, kuinka voit näyttää tai piilottaa aseman osiot komentokehotteen(Command Prompt) avulla .
Näytä(Unhide) tai piilota kiintolevyosio (Hide Hard Drive Partition)komentokehotteen(Command Prompt) avulla
Vaikka asemaosioita voidaan piilottaa useilla tavoilla,(hide drive partitions,) tässä viestissä kerromme erityisesti, kuinka se tehdään komentokehotteesta(Command Prompt) . Käytämme Diskpart-työkalua(Diskpart tool) , joka tarjoaa myös komentorivikäyttöliittymän. Ennen kuin jatkat, varoita, että Diskpart on tehokas työkalu, joka tarjoaa täydellisen aseman hallinnan, ja se sisältää myös mahdollisuuden poistaa osiot. Vaikka piilottaminen ei poista ja voit aina palauttaa ne, käytä sitä huolellisesti.
Diskpartin peruskomento
- diskpart – Avaa Diskpart-konsolin
- listan tilavuus(list volume) – Näyttää kaikki tietokoneen taltiot.
- select volume #number – Valitsee osion, jonka haluat piilottaa
- remove letter #driveletter – Poistaa(Removes) valitun taltion asemakirjaimen
- assign letter #driveletter – Määrittää(Assigns) asemakirjaimen valitulle taltiolle
Noudata ohjeita piilottaaksesi tai näyttääksesi aseman osion.
Avaa komentokehote(Command Prompt) järjestelmänvalvojan oikeuksilla. Voit tehdä sen kirjoittamalla Suorita- kehotteeseen(Run) CMD ( Win (CMD)Win + R ) ja painamalla sitten Shift + Enter yhdessä. Saat UAC - kehotteen; muista valita ponnahdusikkunasta Kyllä.
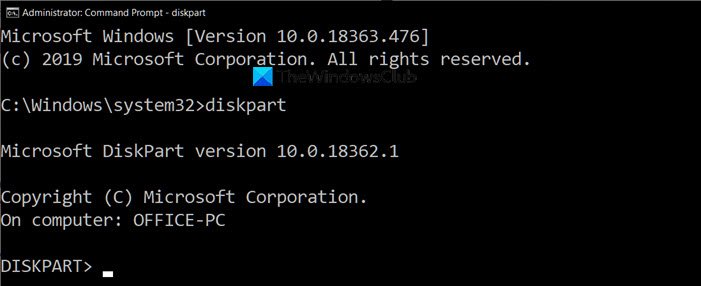
Kirjoita seuraava komento ja paina Enter - näppäintä käynnistääksesi Diskpart- konsolin.
Diskpart
Polun näyttävän komentokehotteen(Command Prompt) teksti korvataan tekstillä "Diskpart>". Kirjoita seuraavaksi luetellaksesi kaikki osiot, jotka näet Resurssienhallinnassa(File Explorer) .
list volume
Avaa File Explorer(Open File Explorer) , siirry kohtaan Tämä tietokone ja yhdistä se tässä näkemäsi kanssa. Diskpart- työkalun tuloksessa Lable-sarake vastaa tarkkaa nimeä, jonka näet tietokoneessa. Se saattaa lyhentää nimeä rajan vuoksi, mutta antaa sinulle oikean käsityksen. Voit myös tunnistaa levyn asemakirjaimella.
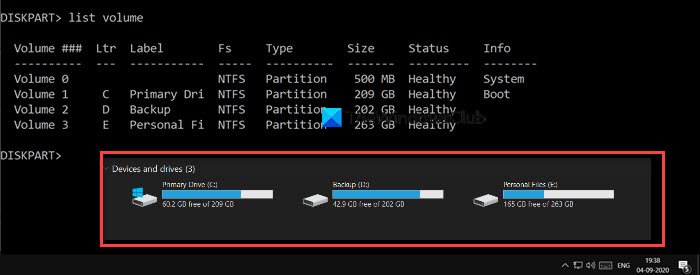
Jos haluat tehdä minkä tahansa toiminnon tietyllä asemalla, piilotamme sen, sinun on valittava asema tai osio. Oletetaan, että haluan piilottaa "D"-osion otsikolla Varmuuskopio(Backup) . Ensin(First) meidän on valittava äänenvoimakkuus ja sitten toimittava asemalla. Varmuuskopioosion nimi on Volume 2. Suorita seuraavat toimet tietokoneesi mukaisesti valitaksesi asema, jonka haluat piilottaa.
select volume 2

Suunnittelun mukaan, jos osiolle ei ole määritetty asemakirjainta, se ei ole käytettävissä. Jos muistat, kun alustat aseman, sille annetaan aina asemakirjain lopussa. Nyt tiedät syyn. Suorita komento poistaaksesi asemakirjaimen, joka minun tapauksessani on D.
remove letter D
Kun suoritus on valmis, sinun pitäisi saada onnistumisviesti. Tarkista uudelleen File Explorer -sovelluksella(File Explorer) , niin se ei ole saatavilla mistään. Teknisesti osio on purettu.
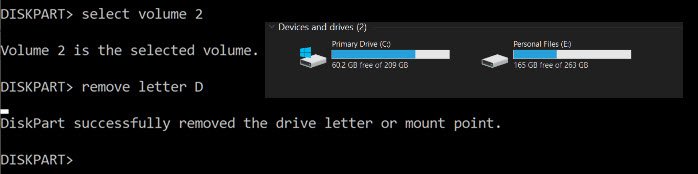
Jos haluat palauttaa osion, sinun on liitettävä se uudelleen ja määritettävä asemakirjain uudelleen. Voit aina määrittää minkä tahansa asemakirjaimen, jota ei ole määritetty kenellekään muulle. Jos teet sen jonkin ajan kuluttua, seuraa koko luetteloa, muuten vain viimeinen riittää.
list volume select volume 2 assign letter J
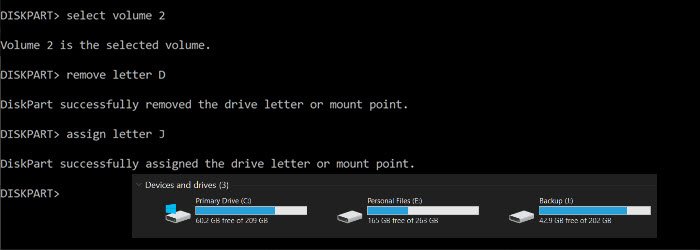
Poistu diskpart-työkalusta kirjoittamalla exit, jolloin palaat komentokehotteeseen tavalliseen tapaan.
Toivon, että viesti auttoi sinua piilottamaan aseman osiot komentokehotteen avulla.
Lue(Read) : Miksi C on aina Windowsin oletusaseman kirjain(Why is C the default Windows System Drive letter always) ?
Related posts
Poista virus USB-muistitikulta komentokehotteen tai erätiedoston avulla
Mikä on SMART eli itsevalvonta-, analyysi- ja raportointitekniikka?
Miksi C on aina Windowsin järjestelmäaseman oletuskirjain?
Korjaa Smart Check läpäissyt, lyhyt DST epäonnistui -virhe HP-tietokoneessa
Korjaa kiintolevyn ei asennettu ongelma Windows 11/10:ssä
HP 3D DriveGuard suojaa kiintolevyä vahingoilta vahingossa putoamisen seurauksena
C- tai D-asemakirjain puuttuu Windows 10:stä
Xbox One -pelien ja -sovellusten siirtäminen ulkoiselle kiintolevylle
Ulkoinen kiintolevy ei näy tai sitä ei tunnisteta? Näin voit korjata sen!
Command Prompt cmd.exe tulee jatkuvasti näkyviin käynnistyksen yhteydessä
Kuinka kloonata kiintolevy Windows 11/10:ssä
Gmailin varmuuskopioiminen kiintolevylle Windows 11/10:ssä
Tarkista kiintolevyltä virheelliset sektorit Hard Disk Validatorilla
Peilatun aseman luominen Windows 11/10:ssä
iTunes-kirjaston määrittäminen ulkoiselle kiintolevylle tai NAS:lle
Videon toistaminen VLC:llä komentokehotteen avulla
Ohjainten päivittäminen komentokehotteen avulla Windows 11/10:ssä
Ulkoinen kiintolevy ei näy tai sitä ei havaita Windows 11/10:ssä
Hybridiasema vs SSD vs HDD: mikä on paras?
Kuinka kloonata kiintolevy Windows 10:ssä
