Napsauta hiiren kakkospainikkeella ei toimi tai avautuu hitaasti Windows 11/10:ssä
Hiiri(Mouse) tai ohjauslevy(Trackpad) on ensisijainen syöttölaite, jota käytämme Windows - tietokoneiden kanssa. Joskus saatat huomata, että hiiren oikea napsautus ei toimi(right-click is not working) , koska hiiren oikea napsautus on hidas(slow right-click) . Jos kohtaat nämä ongelmat, tämä viesti auttaa sinua varmasti.
Napsauta hiiren kakkospainikkeella ei toimi tai avautuu hitaasti PC:llä
Jos hiiren kakkospainikkeen napsautuspainike ei toimi tai se ei vastaa ja avautuu hitaasti Windows 11/10/8/7 -tietokoneessa, tässä on joitain ehdotuksia, jotka varmasti korjaavat ongelman. Se voi olla laitteistoon tai ohjelmistoon liittyvä ongelma.
1] Laitteisto-ongelmat
On pieni mahdollisuus, että tämä on voinut johtua joistakin todellisista laitteisto-ongelmista. Tarkista hiiri tai ohjauslevy fyysisten vaurioiden varalta. Jos käytät hiirtä, yritä yhdistää se muihin laitteisiin ja tarkista sen toiminta. Ja jos käytät ohjauslevyä, liitä ulkoinen hiiri nähdäksesi, toimiiko oikea napsautus. Jos havaitset laitteistovian, voit viedä laitteesi huoltokeskukseen ja korjata tai vaihtaa se.
Jos sinulla ei ole pääsyä mihinkään muuhun ulkoiseen laitteeseen, voit vaihtaa hiiren painikkeita nähdäksesi, toimiiko hiiren oikea napsautus vai ei.
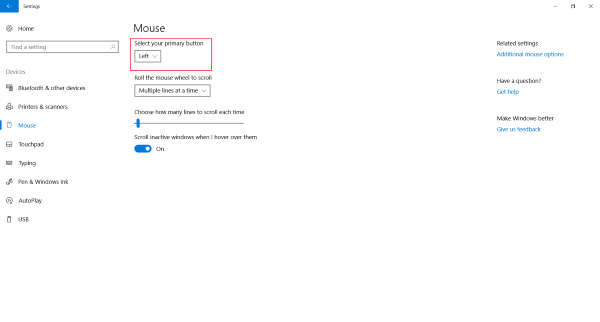
Aiheeseen liittyvä(Related) : Napsauta hiiren kakkospainikkeella ei toimi Käynnistä-valikossa tai tehtäväpalkissa(Right-click not working on Start Menu or Taskbar) .
2] Ohjelmisto-ongelmat
Jos et ole saanut hiiren oikeaa painiketta toimimaan tähän mennessä, ohjelmistossa on oltava ongelma. Aloitko(Did) kohdata tämän ongelman sen jälkeen, kun asensit ohjelmiston äskettäin? Yritä poistaa se ja tarkista, alkoiko oikea napsautus toimia. Suorita Clean Boot(Perform a Clean Boot) ja tarkista.
Yleensä tapahtuu, että jokin kolmannen osapuolen komentotulkkilaajennus luo tämän ongelman hiiren kakkospainikkeen valikossa. Windowsissa on oletusasetukset hiiren kakkospainikkeen valikossa. Mutta voit lisätä muita ominaisuuksia ja ohjelmistoja hiiren kakkospainikkeella olevaan valikkoon kolmannen osapuolen ohjelmistojen avulla. Tämän kolmannen osapuolen shell-laajennuksen tunnistaminen on tärkeä tehtävä tässä. Ja sitä varten voimme hyödyntää lukuisia saatavilla olevia työkaluja. Luotettavin vaihtoehto on ShellExView .
Tämä on melko kattava työkalu, jonka avulla voit tarkastella kaikenlaisia tietokoneellesi asennettuja shell-laajennuksia. Kaikki kolmannen osapuolen laajennukset on korostettu persikkavärillä. Voit siirtyä suoraan näihin laajennuksiin ja aloittaa niiden poistamisen käytöstä yksitellen. Kun olet poistanut jokaisen laajennuksen käytöstä, älä unohda tarkistaa, onko oikea napsautus alkanut toimia. Tämä auttaisi sinua löytämään syyllisen kuorilaajennuksen, ja voit tarvittaessa poistaa kolmannen osapuolen lähdeohjelmiston kokonaan.
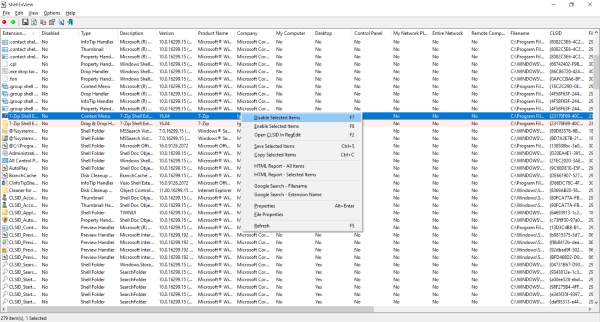
Sen lisäksi voit käyttää ShellExView'ta(ShellExView) saadaksesi paljon tietoa asennetuista komentotulkkilaajennuksista. Voit tarkistaa, mihin kontekstivalikkoihin ne vaikuttavat ja minkä tyyppinen laajennus on kyseessä. Napsauta tästä(here) ladataksesi ShellExView.
Lue(Read) : Napsauta hiiren kakkospainikkeella ei toimi Chromessa tai Firefoxissa(Right-click not working on Chrome or Firefox) .
CCleaner on toinen suosittu työkalu, jota Windows -käyttäjät käyttävät roskatiedostojen ja kansioiden puhdistamiseen tietokoneistaan. Työkalu tarjoaa ominaisuuksia, joiden avulla voit poistaa kolmannen osapuolen shell-laajennuksia ja palauttaa hiiren kakkospainikkeen toiminnot.
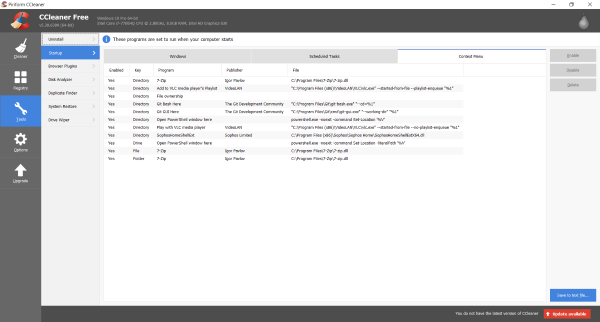
Voit tehdä tämän avaamalla CCleanerin(CCleaner) , siirtymällä Työkalut(Tools) -osioon ja sitten Käynnistä(Startup) -kohtaan . Avaa nyt Kontekstivalikko(Context Menu) -välilehti nähdäksesi luettelon kaikista tietokoneellesi asennetuista kolmannen osapuolen shell-laajennuksista. Voit noudattaa samaa menettelyä poistaaksesi kaikki nämä laajennukset käytöstä ja tarkistaaksesi sen, joka on vastuussa ongelmien luomisesta hiiren kakkospainikkeella.
Hope this post helps you!
Katso tämä, jos hiiren vasen painike ei toimi(Mouse left-click button is not working) .
Related posts
Kontekstivalikon editorit: Lisää ja poista kontekstivalikon kohteita Windows 11:ssä
Muokkaa, lisää, palauta, poista kohteita uudesta kontekstivalikosta Windowsissa
Kuinka lisätä suojattu poisto Windows 10:n kontekstivalikkoon
Lähetä leluille: Paranna tietokoneesi Lähetä järjestelmään -pikavalikkoa
Asetusten lisääminen työpöydän kontekstivalikkoon Windows 11/10:ssä
Työpöytää ei voi napsauttaa hiiren kakkospainikkeella Windows 11/10:ssä
Kuinka ladata elokuvien tekstityksiä Windowsin kontekstivalikosta
Kuvan esikatselu puuttuu Windows 11/10:n kontekstivalikosta
Lisää Kumoa esto -vaihtoehto ladatuille tiedostoille Windows 10:n kontekstivalikossa
Lisää tai poista PIN-koodi käynnistykseen Windows 10:n kontekstivalikosta
Kuinka avata komentokehote kansiossa Windows 11/10:ssä
Windows Security Cascading Context Menu -kohdan lisääminen
Lisää haku Google-kuvahakuun kontekstivalikon avulla Windows 11/10:ssä
Poista kohteet Explorerin pikavalikon UUSI-alivalikosta
Luo palautuspiste -kohteen lisääminen kontekstivalikkoon Windows 10:ssä
Napsauta hiiren kakkospainikkeella ei toimi Käynnistä-valikossa tai tehtäväpalkissa Windows 11/10:ssä
Lisää Levyn uudelleenjärjestäminen napsauttamalla hiiren kakkospainikkeella Kiintolevyn kontekstivalikkoa
Lisää Avaa Windows Terminal avataksesi MIKKI profiilin kontekstivalikossa
Tyhjennä leikepöytä Windows 10:n pikakuvakkeen, CMD:n tai kontekstivalikon avulla
Kuinka lisätä tai poistaa Pura kaikki ZIP-tiedostojen pikavalikosta
