Näppäimistö piippaa, kun kirjoitat Windows 11/10:ssä
Jos kuulet piippausääntä kirjoittaessasi näppäimistöllä Windows 11/10 -tietokoneellasi tai kannettavallasi ja olet etsinyt Internetistä ratkaisuja tämän näennäisen turhauttavan ja ärsyttävän ongelman ratkaisemiseksi, olet oikeassa paikassa! Tämä viesti tarjoaa sopivimmat ratkaisut tähän ongelmaan.

Näppäimistö(Keyboard) antaa piippauksen, kun kirjoitat Windows 11/0
On useita syitä, miksi näppäimistöstäsi voi kuulua piippaus. Tässä on joitain tärkeimmistä syistä:
- Active Filter , Toggle tai Sticky näppäimet.
- Näppäimistön laitteistoasetukset.
- Muistiongelmat.
- Akku käy huonosti.
- Päivämäärän ja kellonajan asetukset BIOSissa.
Joten jos kohtaat tämän ongelman, voit kokeilla alla suositeltuja ratkaisujamme missään tietyssä järjestyksessä ja katsoa, auttaako se ratkaisemaan ongelman.
- Tarkista päivämäärä ja aika BIOS - asetuksista
- Päivitä näppäimistön ajurit
- Tarkista näppäimistön virranhallinta
- Sammuta (Turn)suodatinnäppäimet(Filter Keys) , kiinnitysnäppäimet(Sticky Keys) ja vaihtonäppäimet(Toggle Keys) _
Katsotaanpa kutakin lueteltua ratkaisua koskevan prosessin kuvausta.
1] Tarkista(Check) päivämäärä ja aika BIOS - asetuksista
Väärä päivämäärä ja aika BIOSissa(BIOS) voi aiheuttaa näppäimistön piippauksen, kun kirjoitat Windows 10 -laitteella. Tässä tapauksessa voit käynnistää BIOSin(BIOS) ja varmistaa, että aika ja päivämäärä ovat oikein. Näin:
- Käynnistä BIOS(Boot into BIOS) .
- Etsi järjestelmän asetusvalikosta päivämäärä ja aika.
- Siirry nuolinäppäimillä päivämäärään tai kellonaikaan ja säädä niitä vastaavasti.
- Kun olet valmis, valitse Tallenna ja poistu(Save and Exit) .
2] Päivitä näppäimistön ajurit
Vanhentuneet tai vioittuneet näppäimistön ohjaimet ovat mahdollinen syyllinen tähän ongelmaan. Tässä tapauksessa voit joko päivittää ohjaimet manuaalisesti Laitehallinnan kautta(update your drivers manually via the Device Manager) tai hankkia ohjainpäivitykset(get the driver updates on the Optional Updates) Windows Updaten Valinnaiset päivitykset -osiosta.
Lue(Read) : Kannettavan tietokoneen näppäimistön poistaminen käytöstä(How to Disable Laptop Keyboard) .
3] Tarkista näppäimistön virranhallinta
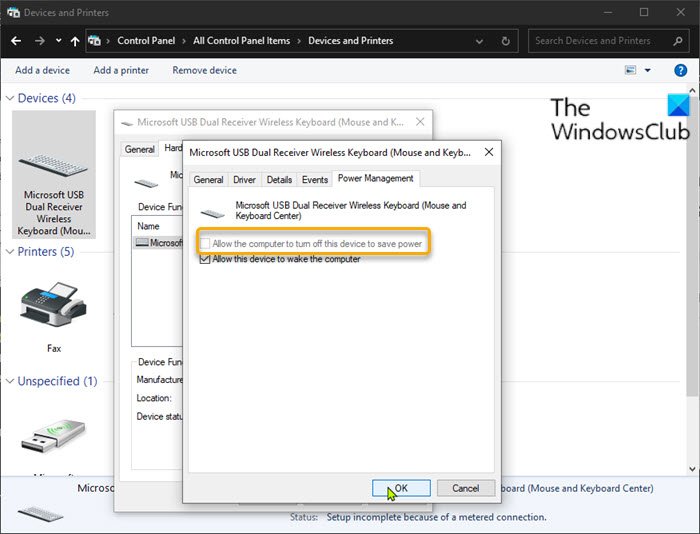
Windows 11/10:ssä on erilainen äänitehoste laitteiden katkaisuissa. Joskus näppäimistö katkaisee itsensä virran säästämiseksi. Kun näin tapahtuu, saatat kuulla piippausääniä kirjoittaessasi näppäimistöllä. Tässä tapauksessa sinun on tarkistettava näppäimistön virranhallinta-asetukset Ohjauspaneelista(Control Panel) .
Tee seuraava:
- Avaa Suorita-valintaikkuna painamalla Windows key + R
- Kirjoita Suorita-valintaikkunaan control ja (control)avaa Ohjauspaneeli painamalla Enter .
- Napsauta Laitteet ja tulostimet.(Devices and Printers.)
- Napsauta hiiren kakkospainikkeella näppäimistöäsi ja valitse Ominaisuudet.(Properties.)
- Napsauta Laitteisto(Hardware) - välilehteä.
- Napsauta Ominaisuudet(Properties) - painiketta.
- Napsauta Muuta asetuksia(Change settings) -painiketta.
- Napsauta Virranhallinta(Power Management) - välilehteä.
- Poista valinta Salli tietokoneen sammuttaa tämä laite virran säästämiseksi (Allow computer to turn off this device to save power ) .
- Napsauta OK tallentaaksesi muutokset.
- Poistu Ohjauspaneelista.
Jos piippausääniongelma jatkuu, kokeile seuraavaa ratkaisua.
4(Toggle Keys) ] Sammuta (Turn)suodatinnäppäimet(Filter Keys) , kiinnitysnäppäimet(Sticky Keys) ja vaihtonäppäimet
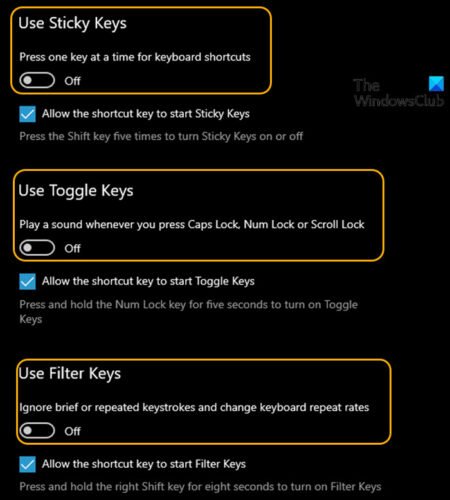
Suodatinnäppäinten avulla Windows 10 voi estää tai hylätä liian nopeasti lähetetyt näppäinpainallukset tai samanaikaisesti lähetetyt näppäinpainallukset. Kiinnittävät näppäimet(Sticky keys) puolestaan saavat muokkausnäppäimet, kuten SHIFT ja CTRL , pysymään kiinni, kunnes ne vapautetaan, tai kunnes tietty näppäinyhdistelmä syötetään, ja Toggle - näppäimet saavat Windows 10 :n antamaan äänimerkin tai äänimerkin, kun mitä tahansa lukitusnäppäintä painetaan. Joten jos nämä näppäimet ovat päällä, kuulet piippausääniä kirjoittaessasi. Tässä tapauksessa voit kytkeä nämä näppäimet pois päältä. Näin:
- Avaa Asetukset painamalla Windows key + I + I.
- Napauta tai napsauta Helppokäyttöisyys(Ease of Access) .
- Vieritä vasemmassa ruudussa alas ja napsauta Näppäimistö.(Keyboard.)
- Vaihda oikeanpuoleisen ruudun painike Pois päältä (Off)suodatinnäppäimille(Filter Keys) , kiinnittyville näppäimille(Sticky Keys) ja vaihtonäppäimille.(Toggle Keys.)
- Kun olet valmis, sulje Asetukset-sovellus.
Se siitä!
Related posts
Google-dokumenttien pikanäppäimet Windows 11/10 PC:lle
Taustavalaistu näppäimistö ei toimi tai käynnisty Windows 11/10:ssä
Kuinka korjata hidas näppäimistövaste Windows 11/10:ssä
Luettelo CMD- tai komentokehote-pikanäppäimistä Windows 11/10:ssä
Hylkää ilmoitukset välittömästi pikanäppäimellä Windows 11/10:ssä
Reaktioajan mittaaminen Windows 11/10:ssä
Mikä on PLS-tiedosto? Kuinka luoda PLS-tiedosto Windows 11/10:ssä?
Arkistosovellusten ottaminen käyttöön tai poistaminen käytöstä Windows 11/10:ssä
Windowsin näyttönäppäimistön asetukset ja asetukset Windows 11/10:ssä
Näppäimistöasettelua ei voi poistaa Windows 11/10 -tietokoneessa
Tehtäväpalkin ilmoitukset eivät näy Windows 11/10:ssä
Paras ilmainen aikatauluohjelmisto Windows 11/10:lle
Vaihto-näppäimen käyttäminen Caps Lockin käyttöön ottamiseksi tai poistamiseksi käytöstä Windows 11/10:ssä
Sticky Keys -näppäinten ottaminen käyttöön, määrittäminen, käyttö ja sammuttaminen Windows 11/10:ssä
Numero- tai numerolukko ei toimi Windows 11/10:ssä
Korjaa Crypt32.dll ei löydy tai puuttuva virhe Windows 11/10:ssä
Lisää tai poista näppäimistöasettelu Windows 11/10 -tietokoneessa
Korjaa näppäimistön taaksepäin kirjoittamisen ongelma Windows 11/10:ssä
Varmuuskopioi, siirrä tai poista PageFile.sys sammutettaessa Windows 11/10:ssä
Ota Caps Lock, Num Lock, Scroll Lock -varoitus käyttöön Windows 11/10:ssä
