Muuta Windows Update -toimituksen optimointivälimuistin enimmäisikää
Windows Update Delivery Optimization -sovelluksen avulla voit ladata päivityksiä muista lähteistä kuin Microsoft - palvelimesta. Tietokoneen ei siis tarvitse mennä Microsoft - palvelimelle asti, vaan se etsii päivityksen verkostaan ja lataa sen muilta verkon tietokoneilta. Sinun on kuitenkin ohjattava tätä ominaisuutta, jotta se toimisi vastaavasti. Siksi tässä artikkelissa aiomme muuttaa toimituksen optimoinnin maksimivälimuistin ikää päivityksille(Change Delivery Optimization Max Cache Age for Updates) Windows 11/10:ssä.
Windowsilla on käytäntö nimeltä Max Cache Size. Tämän avulla käyttäjä voi hallita toimituksen optimoinnin(Delivery Optimization) välimuistille varattua tilaa. Siinä on myös Max Cache Age, jota käytetään määrittämään aika, johon asti välimuisti säilyy levyllä.
Oletusarvon mukaan välimuistin(Cache Age) enimmäisikä Windows 11/10 :ssä on 259 200 sekuntia, ts. 3 päivää(3 days) . Voit kuitenkin haluta muuttaa tätä arvoa tarpeidesi mukaan.
Muuta Windows Update -toimituksen optimointivälimuistin enimmäisikää(Windows Update Delivery Optimization Max Cache Age)
Voit muuttaa toimituksen optimoinnin enimmäisvälimuistin ikää päivityksille kahdella tavalla Windows (Delivery Optimization Max Cache Age)11/10(Updates) : Windows 11/10 .
- Ryhmäkäytäntöeditorin toimesta
- Rekisterieditorin toimesta
Puhutaanpa niistä yksityiskohtaisesti.
1] Ryhmäkäytäntöeditori
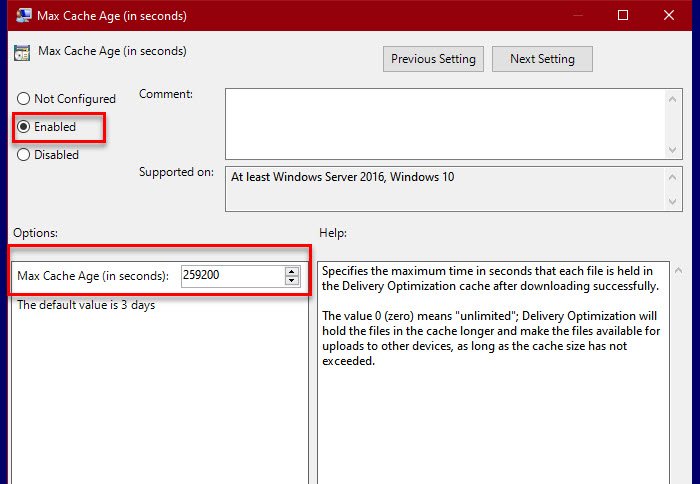
Koska välimuistin enimmäisikä (Max Cache Age ) on käytäntö, helpoin tapa muuttaa on ryhmäkäytäntöeditori(Group Policy Editor) . Joten käynnistä ryhmäkäytäntöeditori (Group Policy Editor )Käynnistä(Start Menu) -valikosta ja siirry seuraavaan sijaintiin.
Computer Configuration > Administrative Templates > Windows Components > Delivery Optimization
Etsi sitten Max Cache Age (sekunneissa), (Max Cache Age (in seconds), ) avaa se kaksoisnapsauttamalla sitä.
Nyt, jos haluat säilyttää oletusasetukset, valitse Ei määritetty (Not Configured ) tai Ei käytössä . (Disabled. )Jos kuitenkin haluat muuttaa asetuksia, valitse Käytössä(Enabled,) ja muuta "optio"-osiossa välimuistin enimmäisikää (sekunneissa)(Max Cache Age (in seconds) to ) muuttaaksesi käytännön asetuksia.
Napsauta lopuksi Apply > Ok ja olet valmis.
VINKKI(TIP) : Voit myös poistaa Windows Updaten toimituksen optimoinnin käytöstä asetuksista.
2] Rekisterieditori

Windows 10 Homessa(Home) ei ole ryhmäkäytäntöeditoria(Group Policy Editor) , joten aiomme muuttaa toimituksen optimoinnin maksimivälimuistin(Delivery Optimization Max Cache Age) ikää rekisterieditorilla(Registry Editor) .
Joten käynnistä Rekisterieditori (Registry Editor )Käynnistä(Start Menu) -valikosta ja siirry seuraavaan sijaintiin.
HKEY_LOCAL_MACHINE\SOFTWARE\Policies\Microsoft\Windows\DeliveryOptimization
Jos sinulla ei ole "DeliveryOptimization" -toimintoa, napsauta Windowsia(Windows) hiiren kakkospainikkeella , valitse New > Key ja anna sille nimi "Toimitusoptimointi".
Napsauta nyt hiiren kakkospainikkeella DeliveryOptimization, valitse New > DWORD (32-bit) Value, ja anna sille nimi "DOMaxCacheAge".
Kaksoisnapsauta DOMaxCacheAgea, (DOMaxCacheAge, ) valitse Decimal ja muuta arvoa vastaavasti.
Jos haluat palauttaa sen oletusasetuksiin, napsauta hiiren kakkospainikkeella DOMaxCacheAge ja poista se.
Lue seuraavaksi: (Read Next: )
- Muuta Toimituksen optimoinnin välimuistiasema Windowsille ja Store App Updates(Change Delivery Optimization Cache Drive for Windows and Store App Updates)
- Muuta toimitusoptimoinnin maksimivälimuistin kokoa päivityksiä varten(Change Delivery Optimization Max Cache Size for Updates) .
- Poista toimituksen optimointi käytöstä ryhmäkäytännön tai rekisterieditorin kautta.(Disable Delivery Optimization via Group Policy or Registry Editor.)
Related posts
Vaihda Windows-päivitysten toimituksen optimoinnin välimuisti
Poista toimituksen optimointi käytöstä ryhmäkäytännön tai rekisterieditorin kautta
Kuinka ottaa käyttöön tai poistaa käytöstä nopean kirjautumisen optimointi Windows 11/10:ssä
Kuinka määrittää määräaika ennen automaattista uudelleenkäynnistystä päivityksen asennukselle
Ryhmäkäytännön päivityksen pakottaminen Windows 11/10:ssä
Ota käyttöön, poista käytöstä automaattinen korjaus ja korosta väärin kirjoitetut sanat Windowsissa
Poista Edgen kehittäjätyökalut käytöstä rekisterin tai ryhmäkäytännön avulla
Sivu ei ole käytettävissä, IT-järjestelmänvalvojalla on rajoitettu pääsy joillekin alueille
Ryhmäkäytäntöeditorin asentaminen (gpedit.msc)
Ohjaa sivustot IE:stä Microsoft Edgeen Windows 10:n ryhmäkäytännön avulla
Rajoita varattavan kaistanleveyden asetus Windows 11/10:ssä
Kuinka ottaa käyttöön tai poistaa käytöstä tai sovellusten eristäminen Windows 10:ssä
Poista käytöstä: Sinulla on uusia sovelluksia, jotka voivat avata tämäntyyppisen tiedoston
Muuta Windows-päivitysten toimituksen optimoinnin enimmäiskokoa
Kuinka tarkistaa Windows 10 -tietokoneessa sovellettava ryhmäkäytäntö
Suojauskäytännöt on asetettu näyttämään tietoja viimeisestä interaktiivisesta kirjautumisesta
Estä ohjelmien asennus siirrettävästä medialähteestä
Kuinka estää käyttäjiä poistamasta diagnostiikkatietoja Windows 11/10:ssä
Ryhmäkäytäntöeditorin lisääminen Windows 11/10 Home Editioniin
Estä käyttäjiä muuttamasta päivämäärää ja aikaa Windows 11/10:ssä
