Muuta Weather-sovelluksen lämpötila Celsius-asteesta Fahrenheitiin
Jos tarkistat Windows 10 -asennuksesi Käynnistä(Start) - valikon, huomaat, että mukana on oletuksena Sää -sovellus. (Weather)Jos olet käyttänyt kolmannen osapuolen työkaluja tähän asti, suosittelemme tarkastelemaan vakavasti, mitä Microsoftilla(Microsoft) on tarjottavanaan.
Sijainnistasi riippuen Weather - sovellus näyttää lämpötilan joko Fahrenheit- (°F) tai Celsius -asteina ( °C). Jotkut käyttäjät saattavat haluta vaihtaa yhdestä toiseen, mutta heillä ei ole aavistustakaan, kuinka tämä tehtävä suoritetaan.
Tämä artikkeli on siis suunniteltu auttamaan sinua ymmärtämään, kuinka voit näyttää säälämpötilan (Weather)Fahrenheit- tai Celsius - asteina(Celsius) henkilökohtaisella tililläsi, kun kyseessä on Windows 10 .
Muuta Windows 10 (Change Windows 10) Weather -sovelluksen lämpötila Celsiuksesta(Celsius) Fahrenheitiin
Voit muuttaa Weather - sovelluksen lämpötilan Celsiusta Fahrenheitiksi (Celsius)Windows (Fahrenheit)10(Windows 10) : ssä seuraavasti:
- Käynnistä Windows 10 Weather -sovellus
- Napsauta (Click)Asetukset(Settings) -kuvaketta vasemmassa alakulmassa
- Siirry kohtaan Kenraali
- Näet Näytä lämpötila sisään
- Valitse yksi Fahrenheit tai Celsius
- Sää- sovellus(Weather) näyttää C tai F valintasi mukaan.
On myös muita tapoja – Hyödynnä(Take) pikanäppäimiä tai muuta lämpötilaa reaaliajassa. Katsotaanpa nyt kaikkia näitä menetelmiä.
Muuta lämpötilaa Asetukset(Settings) - valikosta

Napsauta(Click) työkalun vasemmassa alakulmassa olevaa Asetukset -kuvaketta ja siirry sitten kohtaan (Settings)General > Show temperature in: ja valitse sitten sinulle sopiva vaihtoehto.
Muuta lämpötilaa päävalikosta
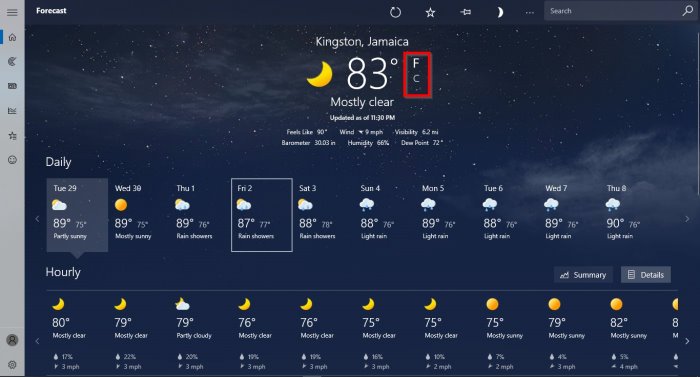
Jos pikanäppäimet eivät toimi sinulle, älä huoli, koska tämän vaihtoehdon pitäisi toimia hyvin.
Sää(Via) - sovelluksen pääsivulla sinun pitäisi nähdä sääennusteet ja nykyinen lämpötila. (Weather)Tehdäksesi tarvittavat muutokset, napsauta joko F tai C ja seuraa lämpötilan muutoksia reaaliajassa.
Hyödynnä pikanäppäimiä
Käytä(Make) pikanäppäinvaihtoehtojasi. Se on vaivaton asia, joten keskustelkaamme siitä heti. Windows 10 -versiostasi riippuen tämä vinkki saattaa toimia tai ei, joten jatka eteenpäin ja testaa, etenevätkö asiat odotettuun suuntaan.
OK, joten Weather - sovelluksen käynnistämisen jälkeen voit helposti vaihtaa lämpötilojen välillä napsauttamalla Alt + Enter .
Jos sinulla on ongelmia, ilmoita siitä meille tämän artikkelin kommenttiosassa.
Related posts
Parhaat ilmaiset podcast-sovellukset Windows PC:lle
PicsArt tarjoaa mukautettuja tarroja ja ainutlaatuista 3D-muokkausta Windows 10:ssä
Arkistosovellusten ottaminen käyttöön tai poistaminen käytöstä Windows 11/10:ssä
Lisää suosikkeihin -painike näkyy harmaana Kuvat-sovelluksessa
3 parasta Reddit-sovellusta Windows 10:lle, jotka ovat saatavilla Windows Storesta
Luettelo Cortanan äänikomentojen kanssa toimivista sovelluksista
Kuinka lisätä Hinglish-näppäimistö Windows 10 -tietokoneeseen
Tämä sovellus on estetty yrityskäytännön vuoksi – Microsoft Store
5 parasta sosiaalisen median sovellusta Windows 10:lle Microsoft Storesta
Kuvat-sovellus kaatuu tiedostojärjestelmävirheen vuoksi Windows 11/10:ssä
Maps-sovellus ei toimi tai näyttää väärän sijainnin Windows 11/10:ssä
Korjaus: Photoshop Elements -sovellus kaatuu Windows PC:ssä
Microsoft Store -sovellusten uudelleenrekisteröinti tai uudelleenasentaminen Windows 11/10:ssä
Kuvat-sovelluksen virheen 0x80070020 korjaaminen Windows 11/10:ssä
Parhaat pankki- ja sijoitussovellukset Windows 10:lle
Unigram on Telegram-asiakasohjelma Windows 10 -tietokoneelle
Luettelo Intian parhaista mobiililompakoista verkkomaksujen suorittamiseen
Ilmoita verosi helposti TurboTax-sovelluksella Windows 10:lle
Kuinka käyttää Paintia kuvien muokkaamiseen Windows 11/10:ssä
Kuinka estää sovellusten toimiminen taustalla Windows 11/10:ssä
