Muuta tapaa, jolla Windows pyytää järjestelmänvalvojan hyväksymistilaa
Windows 7, 8 ja 10 -käyttäjätilit, joilla on järjestelmänvalvojan oikeudet, toimivat eri tavalla kuin(operate differently than admin accounts) aiempien Windows-versioiden järjestelmänvalvojatilit.
Sen sijaan, että järjestelmänvalvojatileillä olisi täydellinen ja rajoittamaton pääsy kaikkeen tietokoneeseen, nämä tilit toimivat normaaleina käyttäjätileina, kunnes näkyviin tulee järjestelmänvalvojan oikeuksia vaativa toiminto. Tässä vaiheessa tili siirtyy järjestelmänvalvojan hyväksymistilaan(Admin Approval Mode) , jotta käyttäjä voi hyväksyä toiminnon.
Windows 7/8/10 on paljon parempi kuin Windows Vistan järjestelmänvalvojan hyväksynnän käsittely, ja se löytää tasapainon turvallisuuden ja käytettävyyden välillä. Onneksi Microsoft mahdollistaa järjestelmänvalvojan hyväksymistilan(Admin Approval Mode) toiminnan mukauttamisen PC:ssä.
Riippuen siitä, missä tietokoneesi sijaitsee ja kuka sitä käyttää, voit päivittää tai alentaa tietokoneesi suojausta muuttamalla Windows 7/8/10:n järjestelmänvalvojan hyväksymistilan(Admin Approval Mode) käyttöä . Voit myös lukea viestini järjestelmänvalvojan hyväksymistilan poistamisesta käytöstä(how to turn off Admin Approval Mode) .
Huomautus: Jotta voit käyttää paikallista suojauskäytäntöä Windows-tietokoneessa, sinulla on oltava Pro-versio tai uudempi. Tämä ei toimi Windows Home-, Home Premium- tai Starter-versioissa. (Note: In order to access Local Security Policy on a Windows computer, you have to be running a Pro version or higher. This will not work for Windows Home, Home Premium or Starter editions. )
Järjestelmänvalvojan hyväksymistilan toimintatavan(How Admin Approval Mode Works) muuttaminen
Jos haluat muuttaa järjestelmänvalvojan hyväksymistilan(Admin Approval Mode) toimintaa Windows 7/8/10 -tietokoneessa, kirjaudu ensin käyttöjärjestelmään tilillä, jolla on järjestelmänvalvojan oikeudet. Napsauta(Click) Käynnistä - Kaikki ohjelmat - (Windows) Valvontatyökalut - Paikallinen suojauskäytäntö(Start – All Programs – (Windows) Administrative Tools – Local Security Policy) .
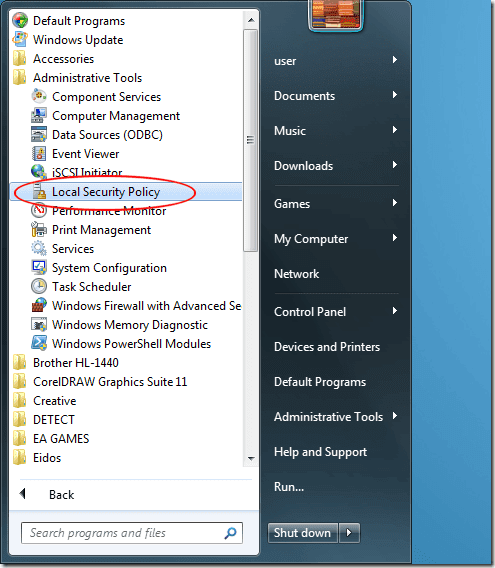
Sinun pitäisi nyt katsoa Paikallisen suojauskäytännön(Local Security Policy) asetusikkunaa.
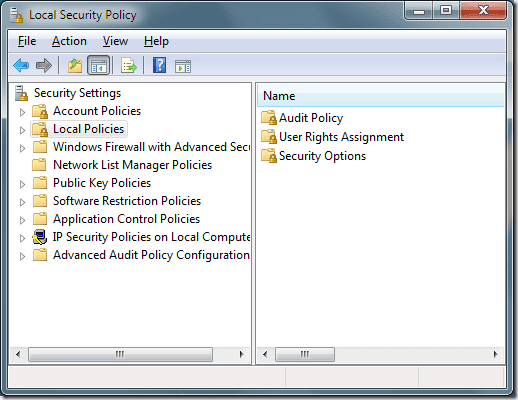
Napsauta vasemmanpuoleisessa ruudussa kansiota nimeltä Paikalliset käytännöt(Local Policies) ja sitten kansiota Suojausasetukset(Security Options) . Etsi oikeanpuoleisesta ruudusta vaihtoehto Käyttäjätilien valvonta: Korkeuskehotteen käyttäytyminen järjestelmänvalvojille järjestelmänvalvojan hyväksymistilassa(User Account Control: Behavior of the Elevation Prompt for Administrators in Admin Approval Mode) .
Napsauta tätä vaihtoehtoa hiiren kakkospainikkeella ja valitse valikosta Ominaisuudet(Properties) .
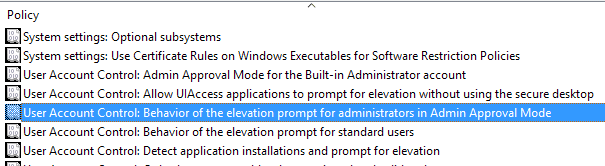
Huomaat, että ominaisuusikkunan avattavassa valikossa on kuusi vaihtoehtoa.
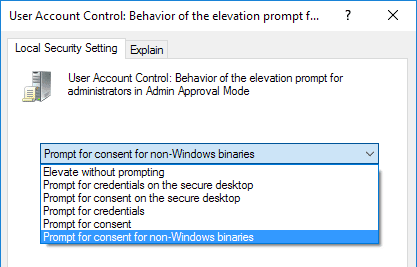
Alla(Below) on kuvaus kustakin järjestelmänvalvojan hyväksymistilan(Admin Approval Mode) korotusvaihtoehdosta.
Kuusi järjestelmänvalvojan hyväksymistilan vaihtoehtoa
Kukin kuudesta järjestelmänvalvojan hyväksyntätilan (Admin Approval Mode) vaihtoehdosta(Options) pakottaa Windowsin(Windows) toimimaan eri tavalla, kun on kyse sovellusten ja toimintojen hyväksynnän nostamisesta, jotka edellyttävät hyväksyntää käyttöjärjestelmässä.
Huomaa, että suojattu työpöytä on silloin, kun koko näyttö himmenee, kunnes hyväksyt tai hylkäät pyynnön UAC - kehotteessa. Katso toinen viestini ymmärtääksesi, kuinka UAC toimii .
Nosta ilman kehotusta
Tämä on kätevin vaihtoehto, mutta myös vähiten turvallinen vaihtoehto. Aina kun sovellus tai toiminto yrittää suorittaa ohjelman tai toiminnon, joka normaalisti vaatisi järjestelmänvalvojan hyväksynnän, sovellus tai toiminto suoritetaan automaattisesti ikään kuin sille olisi jo annettu käyttöoikeudet.
Ellei tietokoneesi ole erittäin turvallisessa paikassa erillään verkoista, tämä ei ole viisas valinta.
Pyydä (Prompt)tunnistetietoja(Credentials) suojatulla työpöydällä(Secure Desktop) _
Tämä vaihtoehto on turvallisempi kuin oletusasetus. Aina kun näyttöön tulee toiminto, joka vaatii järjestelmänvalvojan hyväksynnän, Windows itse asiassa pyytää käyttäjää antamaan käyttäjätunnusta ja salasanaa suojatulla työpöydällä.
Pyydä (Prompt)suostumusta(Consent) suojatulla työpöydällä(Secure Desktop) _
Sen sijaan, että Windows(Windows) kysyisi käyttäjänimeä ja salasanaa, kuten yllä oleva vaihtoehto, se pyytää käyttäjää yksinkertaisesti hyväksymään toiminnon suojatulla työpöydällä.
Pyydä valtuustietoja
Tämä vaihtoehto toimii samalla tavalla kuin yllä oleva vaihtoehto, jonka otsikko on Pyydä tunnistetietoja suojatulla työpöydällä,(Prompt for Credentials on the Secure Desktop,) paitsi että käyttäjä kirjoittaa käyttäjänimen ja salasanan ilman suojatun työpöydän lisäturvaa.
Pyydä suostumusta
Kuten yllä oleva vaihtoehto, jonka otsikko on Pyydä suostumusta( Prompt for Consent on the Secure Deskto) suojatulla työpöydällä, tämä vaihtoehto pyytää käyttäjää yksinkertaisesti hyväksymään toiminnon, mutta tekee sen ilman suojatun työpöydän lisäturvaa.
Pyydä(Prompt) suostumusta muille kuin Windowsin binaareille(Consent)
Tämä on järjestelmänvalvojan hyväksymistilan oletusasetus(Admin Approval Mode) . Tämän vaihtoehdon avulla käyttäjien on annettava suostumus toimintoon vain, jos se edellyttää hyväksyntää eikä se ole vahvistettu Windows - toiminto tai suoritettava tiedosto.
Binaarit ovat yksinkertaisesti koottua suoritettavaa koodia, joka on synonyymi sovelluksille tai ohjelmille. Toinen(Second) vain yllä olevan Elevate ilman kehotusta( Elevate without Prompting) -vaihtoehdon jälkeen, tämä on yksi liberaaleimmista järjestelmänvalvojan hyväksymistilan(Admin Approval Mode) vaihtoehdoista.
Windows löytää hyvän tasapainon tietoturvan ja keskeytymättömän tietojenkäsittelykokemuksen välillä, mutta sallii silti edelleen mukauttaa tapaa, jolla suostut toimiin, jotka edellyttävät järjestelmänvalvojan hyväksyntää.
Muuttamalla Admin Approval Mode -asetuksia(Admin Approval Mode) voit luoda mukautetun käyttöjärjestelmäympäristön, jonka avulla voit lisätä tai vähentää turvallisuutta henkilökohtaisen järjestelmänvalvojan suojaustarpeesi mukaan.
Related posts
Poista järjestelmänvalvojan hyväksyntätila käytöstä Windows 7:ssä
God Mode Windows 11:ssä vs. Windows 10:ssä vs. Windows 7:ssä -
Asenna ja vaihda uuteen näyttökieleen Windows 7:ssä Vistalizatorilla
Asenna ja vaihda uuteen näyttökieleen Windows 7 Home & Prossa
Asenna ja vaihda uuteen näyttökieleen Windows 7 Ultimatessa
Vaihda tietokoneen ja käyttäjänimi, kuva ja salasana Windows 7, 8, 10
Windows 7:n käyttöiän loppu: Windows 7:n käyttämisen riskit
Verkkoasemien, verkkosivustojen ja FTP-paikkojen kartoittaminen Windows 7:ssä
Kuinka paljastaa piilotetut alueelliset teemat Windows 7:ssä
Korjaa Windows Explorerin häiriöt Windows 7:ssä Classic Shellillä
Kuinka nimetä aktiivinen verkkoyhteys uudelleen Windows 7:ssä
Mukauta tehtäväpalkkia, ilmoitusaluetta ja toimintokeskusta Windows 10:ssä
Tulostaminen jaettuun Mac OS X -tulostimeen Windows 7:stä ja Windows 8:sta
Windows 10 ja Windows 7 RAM-vaatimukset – kuinka paljon muistia tarvitset?
Windows 7 End of Life -suositukset – mitä seuraavaksi!?
Kuvien tuominen kamerasta tai mobiililaitteesta Windows 7:ään
Ota integrointiominaisuudet käyttöön XP-tilan virtuaalikoneen
Mitkä Windows 7:n ominaisuudet eivät ole enää saatavilla Windows 10:ssä? -
Kuinka jakaa kansioita Ubuntussa ja käyttää niitä Windows 7:stä
Windows 7:n suojaaminen tuen päättymisen jälkeen
