Muuta tai siirrä tiedostojen ja kansioiden omistajuus Google Drivessa
Kun luot tiedostoja Google Docsissa(Google Docs) , Sheetsissä(Sheets) ja Slidesissa(Slides) tai lataat niitä Google Driveen(Google Drive) , Google tekee sinusta oletuksena omistajan. Voit kuitenkin aina siirtää Google Drive -tiedostojesi ( Docs , Sheets ja Slides ) ja kansioiden omistajuuden kenelle tahansa, kunhan tällä henkilöllä on sähköpostiosoite. Tällä tavalla voit vaihtaa suuren määrän tiedostoja ja kansioita Google Drivessa(Google Drive) .
Tutustutaan tapaan siirtää tiedostojen ja kansioiden omistajuus Google Drivessa(Google Drive) .
Siirrä(Transfer) tiedostojen ja kansioiden omistajuus Google Drivessa(Google Drive)
Avaa Google App Launcher ja siirry Google Drive -verkkosovellukseen.
Kun olet siellä, kirjaudu sisään Google - tunnuksillasi (sähköpostiosoite ja salasana).
Etsi seuraavaksi tiedosto/kansio, jonka omistajuuden haluat siirtää. Etsi sitten ja napsauta Jaa(Share) näkyvissä näytön yläosassa. Jos joku on jo jakanut tiedoston, voit ohittaa tämän vaiheen.
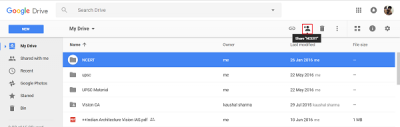
Kirjoita nyt avautuvaan jakamisnäyttöön sen henkilön sähköpostiosoite(Email) , jolle haluat siirtää tiedoston/kansion omistajuuden.
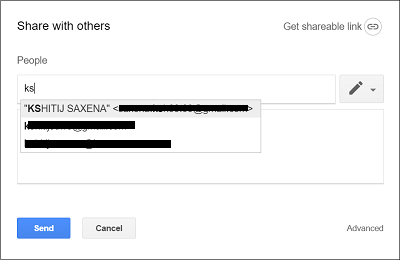
Kun olet jakanut, paina Lähetä(Send) -painiketta lähettääksesi henkilölle sähköpostin, jonka vieressä on linkki.
Tämä antaa henkilölle helposti pääsyn jaettuun tiedostoon tai kansioon.
Kun tiedosto tai kansio on jaettu, napsauta Share - kuvaketta vielä kerran
Napsauta avautuvassa Jaa muiden kanssa(Share with others) -näytössä Lisäasetukset-linkkiä.
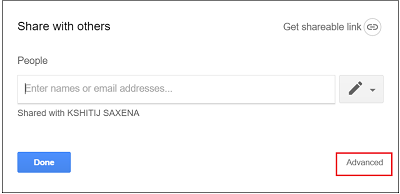
Etsi sen jälkeen Jakamisasetukset-näytöstä henkilö, jolle haluat siirtää tiedoston omistajuuden.
Yritä löytää hänet Kenellä on käyttöoikeus(Who has access) -vaihtoehdosta napsauttamalla Muokkaa(Edit) - kuvakkeeseen liittyvää avattavaa valikkoa.
Kun löydät, valitse vaihtoehtoluettelosta Omistaja ja paina Tallenna muutokset(Save Changes) -painiketta.
Jos sinua kehotetaan vahvistamaan toiminto, hyväksy ja siirry seuraavaan vaiheeseen. Uudesta henkilöstä, jolla on pääsy tiedostoosi/kansioosi, tulee nyt myös sen omistaja. Henkilö voi poistaa pääsysi tiedostoon/kansioon.
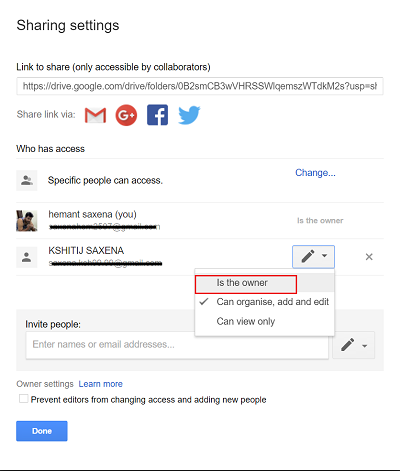
Huomaa(Please) , että et voi tehdä verkkotunnuksesi ulkopuolisesta henkilöstä Google-dokumenttisi(Google Doc) omistajaa . Vain Google Apps -asiakkaat voivat siirtää synkronoidun tai ladatun tiedoston (kuten (Google Apps)PDF- tai kuvatiedoston) omistajuuden .
Seuraavassa viestissäni näemme, kuinka asetat automaattisen vanhenemispäivän Google Drive -tiedostoille ja -kansioille .(In my next post, we will see how to set an Auto-Expiration Date for your Google Drive files & folders.)
Related posts
Google Drive -videoita ei toisteta tai niiden näyttö on tyhjä
Tiedostojen tallentaminen LibreOfficesta suoraan Google Driveen
Cyberduck: Ilmainen FTP, SFTP, WebDAV, Google Drive -asiakasohjelma Windowsille
Google Drive kaatuu jatkuvasti Windows PC:ssä
Siirrä jaettu kansio toiseen asemaan Google Driven käyttöoikeuksilla
Tiedostojen salaaminen ja suojaaminen Google Drivessa
Google Drive -lataukset eivät toimi Microsoft Edgessä
Google Driveen tallennetun asiakirjan salaaminen
Tee nopeita digitaalisia valokopioita Google Drivella ja puhelimellasi
Google Drive ei lataa tiedostoja pakkaamisen jälkeen
Kuinka korjata Google Driven käyttö estetty -virhe
Outlook-sähköpostiliitteiden tallentaminen iPadin Google Driveen
Google Driven latauskiintiön ohittaminen -virhe
Kuinka varmuuskopioida tiedostot automaattisesti Google Driveen tai OneDriveen tietojen katoamisen estämiseksi
Kuinka tehdä käyntikortti Google Drivessa
Kuinka tallennat Gmail-liitteet automaattisesti Google Driveen
Aseta Google Drive kopioimaan asiakirjat automaattisesti, kun ne jaetaan
Tiedostoja ei voi lähettää Google Driveen Windows PC:ssä
Google Drive -kansion sijainnin muuttaminen Windows 11/10:ssä
Google Drive vs Dropbox: ominaisuudet, ohjelmistot, tallennussuunnitelmien vertailu
