Muuta tai poista ylä- ja alatunnisteet tulostettaessa Internet Explorerissa tai Edgessä
Oletuksena, kun tulostat verkkosivun Internet Explorerissa(Internet Explorer) tai Microsoft Edgessä(Microsoft Edge) , tulostettavalle verkkosivulle lisätään otsikko, joka sisältää sivun otsikon ja sivunumeron ja sivujen kokonaismäärän sekä alatunniste, joka sisältää sivun URL -osoitteen ja päivämäärän. .

Poista ylä-/alatunnisteet käytöstä IE:ssä
Ylä- ja alatunniste voidaan helposti muokata tai poistaa kokonaan. Voit tehdä tämän valitsemalla Print | Page SetupInternet Explorer -ikkunan oikeassa yläkulmassa olevasta ratasvalikosta .
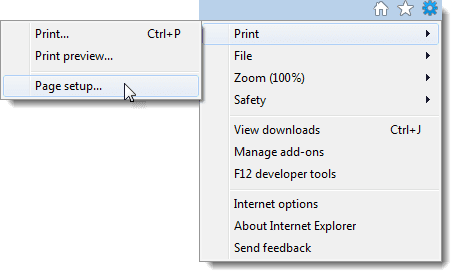
Sivun asetukset(Page Setup) -valintaikkuna tulee näkyviin. Ylätunnisteet ja alatunnisteet(Headers and Footers) -ruudussa on kolme avattavaa luetteloa Otsikon(Header) alla ja kolme muuta alatunnisteen(Footer) alla . Kunkin otsikon alla oleva ensimmäinen avattava luettelo määrittää tekstin, joka näkyy tulostetun verkkosivun vasemmalla puolella. Toinen avattava luettelo määrittää tekstin, joka näkyy keskellä, ja kolmas avattava luettelo määrittää tekstin, joka näkyy sivun oikealla puolella.
Voit valita, näytetäänkö verkkosivun otsikko, Web-sivun URL -osoite , sivunumero, sivujen kokonaismäärä sekä päivämäärä ja kellonaika. Jos haluat näyttää mukautetun tekstin missä tahansa ylä- tai alatunnisteen osassa, valitse Mukautettu(Custom) sopivasta avattavasta luettelosta.

Mukautettu(Custom) - valintaikkuna tulee näkyviin. Kirjoita teksti, jonka haluat näkyvän ylä- tai alatunnisteessa muokkausruutuun ja napsauta OK .

Napsauta OK Sivun asetukset(Page Setup) -valintaikkunassa hyväksyäksesi muutokset ja sulkeaksesi valintaikkunan.
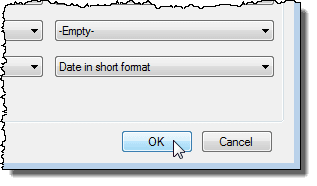
Voit tarkastella muuttuneita ylä- ja alatunnisteita valitsemalla Print | Print previewInternet Explorer -ikkunan oikeassa yläkulmassa olevasta ratasvalikosta .

Syöttämäsi mukautettu teksti näkyy sivulla Tulostuksen esikatselu(Print Preview) -ikkunassa.
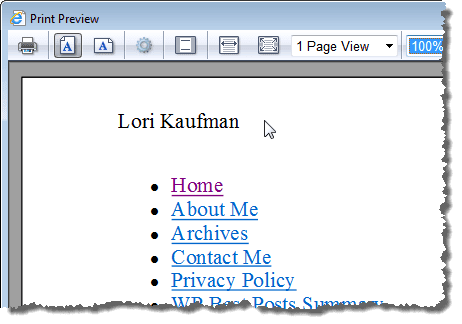
Tulostuksen esikatseluikkunassa(Print Preview) voit poistaa kaikki ylä- ja alatunnisteet käytöstä helposti yhdellä napsautuksella . Napsauta työkalupalkin Ota ylä- ja alatunnisteet käyttöön tai poista ne käytöstä. (Turn headers and footers on or off)Voit tehdä tämän myös painamalla Alt + E
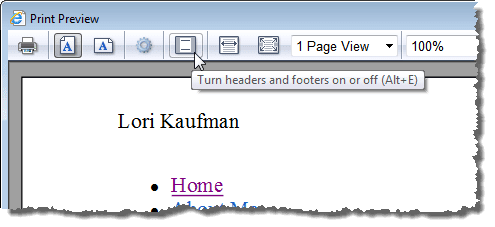
Jos muutat mieltäsi ja haluat muuttaa ylä- ja alatunnisteita uudelleen, pääset helposti Sivun asetukset(Page Setup) -valintaikkunaan Tulostuksen esikatselu(Print Preview) -ikkunasta. Napsauta vain Sivun asetukset(Page Setup) -painiketta tai paina Alt + U .

Sulje esikatseluikkuna(Print Preview) napsauttamalla X - painiketta ikkunan oikeassa yläkulmassa.
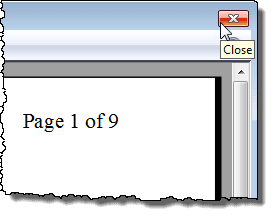
Sivun asetukset(Page Setup) -valintaikkunan Otsikko(Header) -pudotusvalikoiden alla on myös Fontti -painike, jonka avulla voit muuttaa ylä- ja alatunnisteissa käytettyä fonttia.(Font)
Poista ylä-/alatunnisteet käytöstä Edgessä
Jos käytät Microsoft Edgeä(Microsoft Edge) , voit poistaa ylä- ja alatunnisteet käytöstä, mutta se on hieman erilainen prosessi. Napsauta ensin(First) asetuskuvakkeita oikeassa reunassa ja napsauta sitten Tulosta(Print) .

Seuraavan tulostusikkunan alareunassa pitäisi näkyä vaihtoehto nimeltä Ylä- ja alatunnisteet( Headers and Footers) . Valitse Pois(Off) avattavasta luettelosta.

Internet Explorerissa(Internet Explorer) ei ole muita vaihtoehtoja kuin sinulla . IE:ssä voit lisätä mukautettua tekstiä ja paljon muuta esiasetettua dataa ylä- ja alatunnisteeseen, mutta Edgessä(Edge) se on joko päällä tai pois päältä(Off) . Nauttia!
Related posts
Poista InPrivate-selaus käytöstä tai poista se käytöstä Internet Explorerissa ja Microsoft Edgessä
Tarkastele, varmuuskopioi ja poista tallennettuja salasanoja Internet Explorerissa
Kuinka estää Internet Explorerin pääsy Internetiin
Kuinka ottaa Internet Explorer -tila käyttöön Edgessä Windows 10/11:ssä
Poista Meta Refresh käytöstä Internet Explorerissa
Suosikkipalkin ja suosikkikeskuksen näyttäminen Internet Explorerissa
Kuinka ilmoittaa haitallisista verkkosivustoista Internet Explorerissa
Yksinkertaisia kysymyksiä: Mikä SmartScreen-suodatin on ja miten se toimii?
Aloita yksityinen selaus Firefoxissa, Edgessä, Chromessa, Operassa tai Internet Explorerissa
Mikä selain pidentää akun kestoa Windows 10:ssä?
Lisäosien asentaminen Internet Exploreriin
Internet Explorerin poistaminen Windows 10:stä
Kuinka käyttää ja hallita suosikkejasi Internet Explorer -sovelluksessa
Internet Explorerin poistaminen Windowsista (kaikki versiot)
Tee InPrivate- tai Incognito-pikakuvakkeita Firefoxille, Chromelle, Edgelle, Operalle tai Internet Explorerille
Korjaa SSvagent.exe -virhe käynnistäessäsi Internet Explorerin
Poista JavaScript käytöstä Chromessa, Edgessä, Firefoxissa, Operassa ja Internet Explorerissa
9 tapaa käynnistää Internet Explorer kaikissa Windows-versioissa
3 tapaa poistaa käytöstä SmartScreen-suodatin tai Windows Defender SmartScreen
Lisää Google, DuckDuckGo tai muu hakukone Internet Explorerin oletusasetukseksi
