Muuta puhelimestasi langaton hiiri WifiMousen avulla
Nykyään useimmat ihmiset käyttävät mieluummin langatonta hiirtä ja näppäimistöä kuin langallista. Jos olemassa oleva näppäimistö ja hiiri eivät jostain syystä toimi oikein, voit tilapäisesti käyttää WifiMouse-nimistä(WifiMouse) ohjelmistoa, joka auttaa sinua muuttamaan Android -puhelimesi langattomaksi hiireksi ja näppäimistöksi. Katsotaanpa, kuinka sitä käytetään.
Muuta Android(Turn Android) -puhelin langattomaksi hiireksi WifiMousen avulla(WifiMouse)
WifiMouse on työkalu, jonka avulla voit ohjata Windows 10 -tietokonettasi etänä(control your Windows 10 PC remotely) Android- matkapuhelimesta(Android) . Parasta on, että se on avoimen lähdekoodin ohjelmisto ja lähdekoodi on saatavilla Githubista(Github) . Siinä on ainoa toiminto, jonka avulla käyttäjät voivat kokeilla tätä apuohjelmaa, kun heidän oma näppäimistönsä tai hiirensä ei toimi oikein.
Turvallisuudesta puhuttaessa voit asettaa salasanan, jotta muut ihmiset eivät voi käyttää tietokonettasi etänä tämän ohjelmiston avulla. Yhteyden muodostaminen puhelimen ja tietokoneen välille edellyttää, että ne yhdistetään samaan WiFi -verkkoon.
Lataa, asenna ja käytä WifiMousea Windowsissa ja Androidissa(Download, setup, and use WifiMouse on Windows and Android)
Aloita WifiMousen(WifiMouse) käyttäminen noudattamalla näitä ohjeita -
- Lataa ja asenna WifiMouse Windows -tietokoneeseen ja Android - puhelimeen
- Rakenna palvelin PC:lle
- Yhdistä palvelimeen Android -mobiililaitteella
Windows - tietokoneille on saatavana kannettava versio . Jos et halua asentaa sitä, voit ladata ja suorittaa WifiMousen(WifiMouse) kannettavan version . Avaamisen jälkeen löydät tällaisen ikkunan -
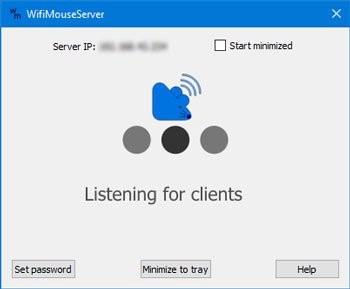
Asenna sen jälkeen tämä sovellus Android -matkapuhelimeesi ja avaa se vastaavasti. Ensimmäinen ikkuna näyttää tältä -
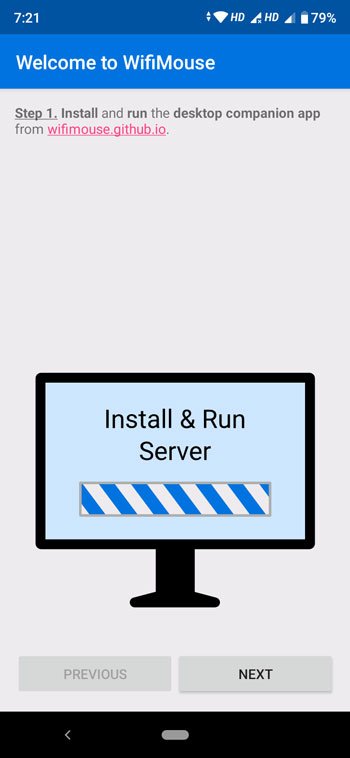
Napsauta SEURAAVA(NEXT ) - painiketta löytääksesi käytettävissä olevat palvelimet. Koska olet jo avannut työkalun Windows - tietokoneellasi, sinun pitäisi löytää tietokoneesi nimi matkapuhelimesi näytöltä. Sinun on napautettava tietokoneesi nimeä yhdistääksesi puhelimesi kyseiseen palvelimeen/tietokoneeseen.

Kun olet napsauttanut SEURAAVA(NEXT) - painiketta, sinun pitäisi löytää kaikki vaihtoehdot, joita kutsutaan myös etäluokiksi, mukaan lukien hiiri (Screen Mirror)ja(Mouse) näppäimistö ,(Keyboard) näyttöpeili , tiedostonhallinta(File Manager) jne. Jos sinun täytyy avata Tehtävienhallinta(Task) tai käyttää virtavaihtoehtoja, voit käyttää tätä sovelluksen REMOTES-osio.
VINKKI(TIP) : Näiden Android-sovellusten avulla voit ohjata Windows 10 -tietokonettasi(Android apps will help you control your Windows 10 PC) etänä.
Jos haluat, voit ladata tämän ohjelmiston viralliselta verkkosivustolta(official website)(official website) . Vaikka voit ladata tämän ohjelmiston Windowsille(Windows) , Macille(Mac) ja Linuxille(Linux) , sinulla on oltava Android - matkapuhelin, koska iOS-versiota ei ole saatavilla. Varmista(Please) , että sinulla on Android 4.1 tai uudempi versio.
Muita vastaavia työkaluja, jotka saattavat kiinnostaa sinua:(Other similar tools that may interest you:)
- Unified Remote PC:lle .
- Remote Mouse -ohjelmisto .
Related posts
Jaa tiedostoja kenen tahansa kanssa Send Anywhere for Windows PC:n avulla
Chameleon-ohjelmisto vaihtaa taustakuvaa sääolosuhteiden mukaan
VirtualDJ on ilmainen virtuaalinen DJ-ohjelmisto Windows PC:lle
Avaa uudelleen äskettäin suljetut kansiot, tiedostot, ohjelmat, ikkunat
Pyyhi tietosi, jotta kukaan ei voi koskaan palauttaa niitä OW Shredderillä
Muunna EPUB MOBI:ksi - Ilmaiset muunnostyökalut Windows 10:lle
Piilota Windowsini -toiminnolla voit piilottaa käynnissä olevat ohjelmat työpöydältä ja tehtäväpalkista
Split & Join Files Split Byte, ilmainen File Splitter & Joiner -ohjelmisto
Long Path Fixer Tool korjaa Path Too Long -virheet Windows 10:ssä
GIGABYTE LAN Optimizer tarjoaa älykkään verkonhallinnan
Reaktioajan mittaaminen Windows 11/10:ssä
Sanakirja .NET on työpöydän kääntäjäsovellus Windows PC:lle
Ilmainen ohjelmisto tyhjien kansioiden poistamiseen Windows 11/10:ssä
Windows File Analyzer auttaa sinua purkamaan ja analysoimaan erityisiä käyttöjärjestelmätiedostoja
ManicTime on vapaa-ajan seuranta- ja hallintaohjelmisto
Parhaat ilmaiset Photo to Cartoon -verkkotyökalut ja -ohjelmistot Windows PC:lle
Kuinka muuntaa FLAC MP3-tiedostomuotoon ilmaisilla muuntimilla
B1 Free Archiver: Arkistointi-, pakkaus- ja purkuohjelmisto PC:lle
Comet (Managed Disk Cleanup): Vaihtoehto Windowsin levynpuhdistustyökalulle
Asiakirjan muuntaja: Muunna DOC-, PDF-, DOCX-, RTF-, TXT-, HTML-tiedostoja
