Muuta näkymän lähdekoodieditoria IE:ssä 8–11
Oletko koskaan katsellut verkkosivun lähdekoodia Internet Explorerissa(Internet Explorer) ? Jokainen (Every)Internetissä(Internet) katsomasi verkkosivu on itse asiassa vain koodia, joka on kirjoitettu eri kielillä, kuten HTML , CSS , Javascript ja muilla kielillä. Kaikki nämä elementit yhdessä luovat verkkosivun, jota voit tarkastella ja jonka kanssa voit olla vuorovaikutuksessa.
Oletusarvoisesti IE avaa verkkosivun lähdekoodin toisessa IE-ikkunassa, mikä sopii useimmille ihmisille. Jos olet kehittäjä tai koodaaja, saatat haluta käyttää toista tekstieditoria tai koodieditoria nähdäksesi lähdekoodin.
Menetelmä vaihtelee sen mukaan, minkä IE-version olet asentanut. IE 8(IE 8) :sta 10:een se on todella helppoa, ja voit muuttaa oletuslähdekoodin katseluohjelmaa itse IE:ssä.
IE 11 : ssä sinun on muokattava rekisteriavainta, jotta voit tehdä muutoksen. Se ei ole mitään merkittävää, mutta jos et pidä rekisterin kanssa sekaisin, se on ärsyttävää.
Muuta View Source Editor IE 8 versioon(Change View Source Editor IE 8) 10
Näissä IE-versioissa editorin vaihtaminen on todella helppoa, koska Microsoft rakensi vaihtoehdon itse selaimeen. Sinun on avattava Developer Tools päästäksesi vaihtoehtoon, mikä on todella helppoa.
Voit joko painaa näppäimistön F12 -näppäintä tai napsauttaa Työkalut(Tools) ja sitten Kehittäjän työkalut(Developer Tools) .
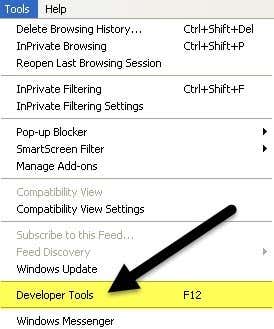
Toinen IE-ikkuna avautuu, ja tässä haluat napsauttaa Tiedosto(File) , sitten Mukauta Internet Explorer -näkymän lähdettä( Customize Internet Explorer View Source) ja valita sitten vaihtoehdoista.

Voit valita Muistio(Notepad) tai voit napsauttaa Muuta(Other) , jos sinulla on erilainen koodieditori, jota haluat käyttää. Kun napsautat Muuta(Other) , selaa vain editorin ohjelmatiedoston ( EXE ) sijaintiin.(EXE)

Muuta näkymän lähdeeditoria IE 11
IE 11 : ssä sinun on muokattava rekisteriä voidaksesi vaihtaa editoria, koska he ovat nyt poistaneet vaihtoehdon kehittäjätyökalujen osiosta.
Ennen kuin muutat rekisteriä, muista lukea oppaani rekisterin varmuuskopioinnista siltä varalta(making a backup of the registry) , että jokin menee pieleen.
Avaa nyt rekisterieditori napsauttamalla Käynnistä ja kirjoittamalla regedit . Siirry sitten seuraavaan näppäimeen:
HKEY_CURRENT_USER\Software\Microsoft\Internet Explorer
Varmista(Make) , että olet avaimen CURRENT_USER alla, etkä LOCAL_MACHINE, koska se ei toimi, jos muokkaat avaimia jälkimmäisessä paikassa. Useissa online-opetusohjelmissa mainitaan jälkimmäinen, mutta se on väärin.
Napsauta hiiren kakkospainikkeella Internet Explorer -avainta ja napsauta Uusi(New) ja sitten Avain(Key) .

Nimeä uusi avain Näytä lähdeeditori( View Source Editor) ja paina sitten Enter . Napsauta nyt hiiren kakkospainikkeella uutta View Source Editor -avainta ja valitse uudelleen Uusi(New) ja sitten Avain(Key) .

Tämä avain luodaan kohtaan Näytä lähdeeditori(View Source Editor) ja anna sille nimeksi Editor Name . Rekisteriavaimesi pitäisi näyttää alla olevan kuvan kaltaisilta.
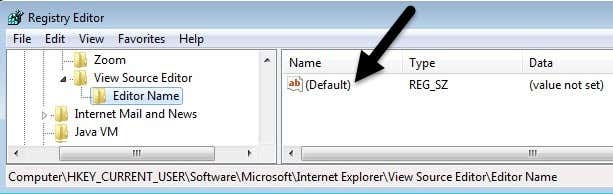
Kaksoisnapsauta oikeanpuoleisessa ruudussa oletusnäppäintä(Default) , jolle ei ole asetettu arvoa. Siirry Arvotieto- ruutuun(Value data) ja kirjoita haluamasi koodieditorin EXE -tiedoston polku . Muista(Make) laittaa koko polku lainausmerkkeihin alla olevan kuvan mukaisesti.

Napsauta OK(Click OK) ja se on siinä. Voit nyt avata IE:n ja tehdä Näytä lähdekoodin(View Source) ja sen pitäisi avautua haluamassasi koodieditorissa. Sinun ei tarvitse käynnistää tietokonetta uudelleen tai kirjautua ulos, muutokset astuvat voimaan välittömästi.

Ainoa asia, jota en ole vielä päässyt selville, on Windows 10(Windows 10) :n mukana tulevan uuden selaimen Microsoft Edgen(Microsoft Edge) lähdekoodieditorin vaihtaminen . Kun pystyn ratkaisemaan tämän ongelman, päivitän tähän viestiin ratkaisun. Jos sinulla on kysyttävää, voit lähettää kommentin. Nauttia!
Related posts
Ota Do Not Track- ja Tracking Protection käyttöön IE 11:ssä ja Edgessä
Ota yksityinen selaus käyttöön IE 11:ssä ja Microsoft Edgessä
Vaihda IE:n oletushakukone rekisterin kautta
Internet Explorerin korjaaminen on kohdannut ongelman ja se on suljettava
Kuinka ottaa evästeet käyttöön Internet Explorerissa
10 vianmääritysvinkkiä, jos Internet on kytketty, mutta se ei toimi
7 asiaa, jotka tulee pitää mielessä, kun vertaat uusia Internet-palveluntarjoajia
Poista JavaScript käytöstä Chromessa, Edgessä, Firefoxissa, Operassa ja Internet Explorerissa
Poista Internet Explorer 11 käytöstä erillisenä selaimena ryhmäkäytännön avulla
Internet Explorerin poistaminen Windows 10:stä
Kuinka lisätä Internet-nopeutta Android-puhelimellasi
Siirrä Internet Explorerista Edgeen nopeasti näiden työkalujen avulla
Automaattisen päivityksen poistaminen käytöstä Microsoft Edgessä tai Internet Explorerissa
Korjaa Internet-virhe PUBG-mobiilisovelluksissa
Kuinka muodostaa yhteys FTP-palvelimeen Windows 10:ssä File Explorerista -
Muuta Internet-aikapäivitysväliä Windows 11/10:ssä
Salli tai estä ponnahdusikkunat Chromessa, Firefoxissa, Edgessä, Operassa ja Internet Explorerissa
Tarkastele, varmuuskopioi ja poista tallennettuja salasanoja Internet Explorerissa
Korjaa Internet Explorer ei voi näyttää verkkosivun virhettä
Mitä yleiset HTTP-tilakoodivirheet tarkoittavat?
