Muuta järjestelmäelementtien värejä ja kirjasinkokoja Windows 10:ssä
PC:n visuaalisen sisällön mukauttaminen on yksi asia, jota jokainen Windows -käyttäjä yrittää tehdä. Windows ei kuitenkaan tarjoa monia vaihtoehtoja Asetukset(Settings) - kohdassa . Oletko siis koskaan halunnut muuttaa oletusvärejä, joita ohjelmat yleensä käyttävät? Tämä viesti kattaa kaksi pientä apuohjelmaa, nimeltään Classic Color Panel ja System Font Size Changer , joiden avulla voit muuttaa järjestelmäelementtien värejä (change colors)ja (system elements)kirjasinkokoja (font sizes)Windows 10 :ssä .
Klassinen väripaneeli Windows 10:lle
Windows 10 sulki pois monet aiemmin saatavilla olevat väripohjaiset mukautukset. Mutta silti nämä asetukset ovat käytettävissä, mutta se vaatii joitain muutoksia rekisteriin. No(Well) , Classic Color Panel voi tehdä sen puolestasi. Ohjelman avulla voit muuttaa eri järjestelmän värejä tekemällä muutoksia rekisteriin. Ohjelma ei ainoastaan tarjoa käyttöliittymää koko prosessille, vaan se helpottaa värien vaihtamista tällä tavalla sen sijaan, että tekisit rekisterimuutoksia itse.
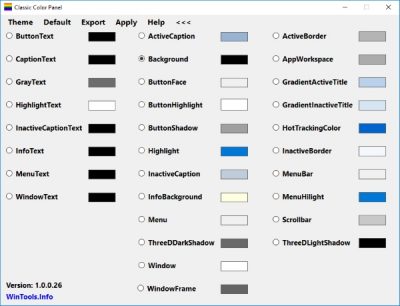
Ensimmäisen käynnistyksen yhteydessä ohjelma kehottaa sinua varmuuskopioimaan nykyiset asetukset, jos jokin menee pieleen. Voit varmuuskopioida nyt tai myöhemmin käyttämällä käytettävissä olevaa vientitoimintoa(Export) . Kun ohjelma on valmis, voit aloittaa värien muuttamisen. Eri järjestelmäelementit ja niiden nykyinen väri näytetään. Voit myös napsauttaa valikkovaihtoehtoa '>>>' avataksesi lisää asetuksia.
Voit yksinkertaisesti napsauttaa asetusta, jota on muutettava, ja uusi vakiovärivalintaikkuna avautuu. Saatat olla hyvin perehtynyt tähän valintaikkunaan, koska sitä on käytetty elävästi myös muissa ohjelmissa. Syötä nyt haluamasi värin RGB - arvot tai valitse yksi esiasetuksista.
Kun olet muuttanut värit, sinun tarvitsee vain painaa "Käytä"-painiketta. Ohjelma kehottaa sinua käynnistämään uudelleen tai kirjautumaan ulos(Log-Off) , jotta muutokset tulevat voimaan. Voit jopa viedä asetukset ja jakaa sen jonkun muun kanssa REG -muodossa. Toinen henkilö voi käyttää samoja asetuksia yksinkertaisesti yhdistämällä ".reg"-tiedoston rekisteriin.
Napsauta tästä(here)(here) ladataksesi Classic Color Panel,
Järjestelmän kirjasinkoon vaihtaja(System Font Size Changer) Windows 10 :lle(Windows 10)
Windows 10 Creators Update muutti muutamia asioita, yksi niistä oli fontti ja siihen liittyvät asetukset. Uuden päivityksen avulla et voi säätää joitain näyttöasetuksia, kuten fonttikokoa, lihavointia jne. Mutta jälleen kerran, nämä asetukset olivat saatavilla rekisterissä. System Font Size Changer -sovelluksella voit säätää eri järjestelmän elementtien kirjasinkokoa tekemällä muutoksia rekisteriin.
Kuten Classic Color Panel , ohjelma kehottaa sinua varmuuskopioimaan nykyiset asetukset, kun käytät sitä ensimmäistä kertaa. Ja kun se on tehty, näet kaikki käytettävissä olevat asetukset ja niiden nykyiset arvot. System Font Size Changer voi muuttaa näiden elementtien fonttikokoa:
- Otsikkopalkki
- Valikko
- Viestilaatikko
- Paletin otsikko
- Kuvake
- Työkaluvinkki
Saatavilla on 20-tason liukusäädin, jonka avulla voit säätää suhteellista kirjasinkokoa. Oletusasetus on 0, ja voit siirtyä 20. tasolle asti suurimman käytettävissä olevan kirjasinkoon saamiseksi. Kun olet valmis, säädä kokoa ja ota asetukset käyttöön. Ohjelma saattaa kehottaa käynnistämään uudelleen tai kirjautumaan ulos.
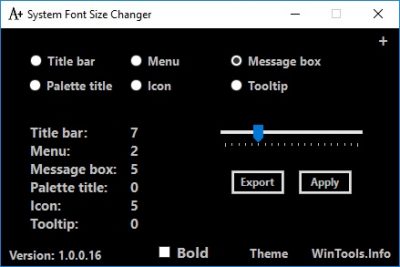
Samanlainen vientiominaisuus on myös saatavilla, ja voit viedä kokonaiset asetukset ".reg"-tiedostona ja jakaa sen jonkun kanssa.
Molemmat työkalut toimivat hämmästyttävän hyvin ja saavat työn tehtyä. Sinun ei tarvitse tehdä rekisterimuutoksia itse, ja ohjelmat voivat jopa varmuuskopioida alkuperäiset asetukset, jos jokin menee pieleen. Käyttöliittymä on helppo ja yksinkertainen ja tuttu.
Napsauta tästä(here)(here) ladataksesi System Font Size Changer .
Kerro meille, jos pidät näitä ilmaisia työkaluja hyödyllisinä.(Let us know if you find these free tools useful.)
Related posts
Järjestelmätietojen muokkaaminen tai muuttaminen Windows 10:ssä
Järjestelmän oletusfontin vaihtaminen Windows 10:ssä
Palauta vanha klassinen Käynnistä-valikko Windows 10:ssä Open Shellillä
Uuden Microsoft Edge -selaimen mukauttaminen Windows 10:ssä
Kuinka lisätä sää lukitusnäyttöön, työpöydälle, tehtäväpalkkiin Windows 10:ssä
Järjestelmän palauttamisen pikakuvakkeen luominen Windows 10:ssä
Fonttikoko muuttuu, kun vastaat sähköpostiin Windows 10:n Outlookissa
Kuinka löytää System Uptime Windows 10:ssä
Järjestelmäpalkin kuvakkeet eivät toimi Windows 10:ssä
Tiedostojen palauttaminen järjestelmän palautuspisteestä Windows 10:ssä
XWidget on Windows 10:n työpöydän mukautusilmaisohjelma
Belarc Advisor on täydellinen System Manager & Auditor Windows 10:lle
6 tapaa muuttaa käyttäjätilin nimeä Windows 10:ssä
Korjaa järjestelmäkuvakkeet, jotka eivät näy Windows 10:n tehtäväpalkissa
Parhaat mukautussovellukset Windows 10:lle Microsoft Storessa
Ilmoitusalueen ja järjestelmäkellon piilottaminen Windows 10:ssä
Korjaa FAT FILE SYSTEM (fastfat.sys) Blue Screen Windows 10:ssä
Vioittuneiden järjestelmätiedostojen korjaaminen Windows 10:ssä
Mukauta tehtäväpalkkia, ilmoitusaluetta ja toimintokeskusta Windows 10:ssä
Järjestelmäasemaosion (C:) laajentaminen Windows 10:ssä
