Muunna PowerShell-skripti (PS1) -tiedosto EXE:ksi IExpressillä Windows 10:ssä
Voit kääriä suoritettavan tiedoston PowerShell - komentosarjan ( PS1 ) ympärille, jotta voit jakaa komentosarjan .exe-tiedostona "raa'an" komentosarjatiedoston jakamisen sijaan. Tämä eliminoi tarpeen selittää ei-teknisille käyttäjille, kuinka komentosarjat suoritetaan PowerShellin(PowerShell) tai komentokehotteen(Command Prompt) kautta .
Olemme nähneet kuinka luodaan itsepurkavia arkistoja IExpressin avulla(how to create self-extracting archives using IExpress) . Nyt tässä viestissä näytämme sinulle, kuinka PowerShell-skriptitiedosto muunnetaan EXE-tiedostoksi IExpressillä(convert PowerShell script file to EXE file with IExpress) Windows 10:ssä.
Muunna PowerShell(Convert PowerShell) - skripti ( PS1 ) -tiedosto EXE - muotoon IExpressin avulla(IExpress)
IExpress on erittäin hyödyllinen työkalu Visual Basic- tai PowerShell -komentosarjatiedostojen ja muiden ei-suoritavien komentosarjojen muuttamiseksi yhden napsautuksen suoritettaviksi.
Aloitetaanpa.
Oletuksena on, että olet jo luonut PowerShell-komentosarjan. (created a PowerShell script.)Jatka nyt seuraavasti:
Avaa Suorita-valintaikkuna painamalla Windows key + R
Kirjoita Suorita-valintaikkunaan iexpress ja paina Enter.
Valitse Luo uusi itsepurkudirektiivitiedosto(Create new Self Extraction Directive file) -valintanappi. Napsauta Seuraava(Next) .
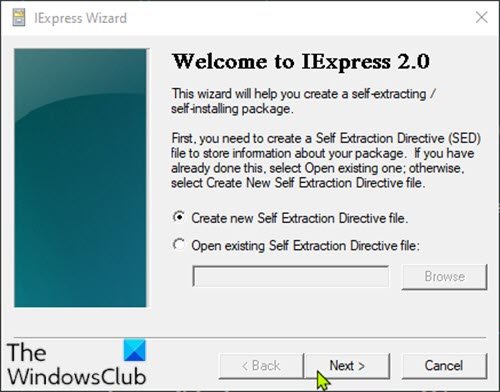
Valitse Pura tiedostot -valintanappi ja suorita asennuskomentovaihtoehto(Extract files and run an installation command) . Napsauta Seuraava(Next) .
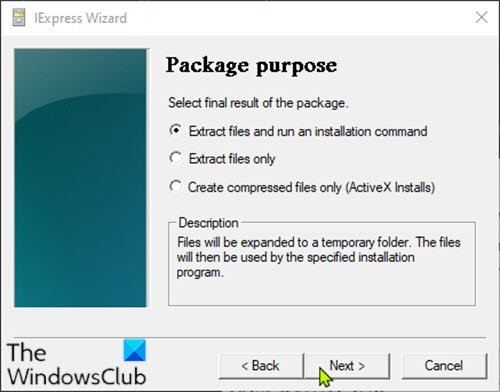
Kirjoita suoritettavalle tiedostolle nimi. Napsauta Seuraava(Next) .
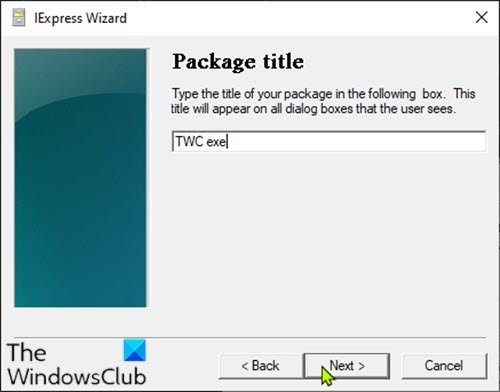
Sinulta kysytään, haluatko pyytää käyttäjää vahvistamaan paketin asennuksen. Valitse tätä opetusohjelmaa varten Ei kehotetta(No prompt) ja napsauta sitten Seuraava(Next) . Jos haluat pyytää käyttäjää lähettämään viestin, voit valita Kysy käyttäjältä( Prompt user with) ja kirjoittaa viestisi alla olevaan ruutuun.
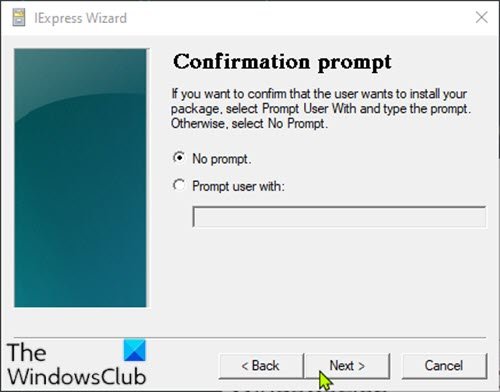
Samoin sinulta kysytään, haluatko näyttää lisenssisopimuksen vai et. Valitse tätä opetusohjelmaa varten Älä näytä lisenssiä(Do not display a license) ja napsauta Seuraava(Next) .
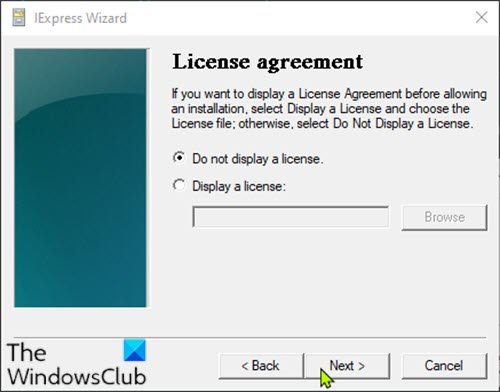
Napsauta Pakatut tiedostot(Packaged files) -näytössä Lisää(Add) - painiketta ja muista lisätä PowerShell - skripti. Napsauta (Click) Seuraava(Next) .
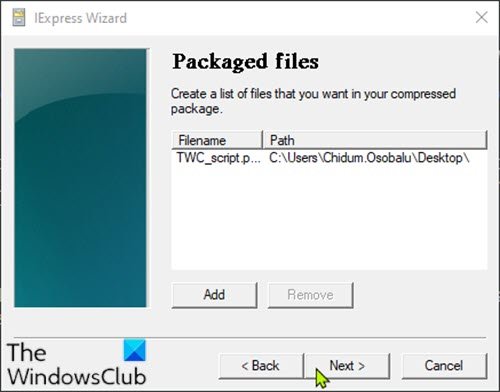
Suoritettavan komentosarjan pitäisi nyt näkyä Asenna ohjelma(Install Program) -pudotusvalikosta.
Valitse tiedosto ja jätä Post Install Command -asetukseksi <None> ja napsauta Seuraava(Next) .
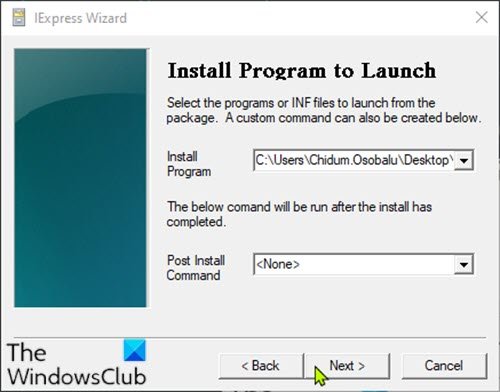
Jätä Näytä ikkuna(Show window) -näytössä alkuperäinen valinta Oletusarvoksi (suositus)(Default (recommended)) . Napsauta Seuraava(Next) .
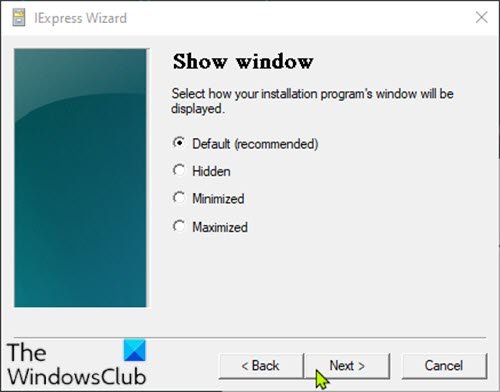
Jätä Valmis viesti(Finished message) -näytössä valinnaksi Ei viestiä(No message) . Jos haluat saada näyttöviestin komentosarjan suorittamisen jälkeen, valitse Näytä viesti(Display message) -vaihtoehto ja kirjoita viesti ruutuun. Napsauta (Click) Seuraava(Next) .
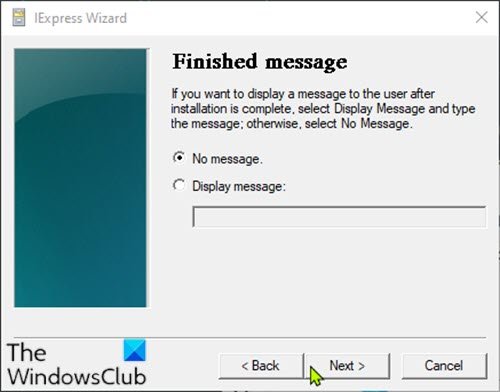
Napsauta Paketin nimi ja asetukset(Package Name and Options) -valintaikkunassa Selaa(Browse) . Valitse sijainti ja anna tiedostonimi. Napsauta (Click) Tallenna(Save) . Voit jättää Asetukset(Options) -osion ennalleen tai valita molemmat vaihtoehdot. Napsauta Seuraava(Next) .

Valitse Määritä uudelleenkäynnistys(Configure restart) -valintaikkunassa Käynnistä vain uudelleen tarvittaessa(Only restart if needed) . Napsauta Seuraava(Next) .

Voit tallentaa IExpress -kokoonpanosi siltä varalta, että haluat palata ja muokata sitä myöhemmin. Valitse tätä opetusohjelmaa varten Älä tallenna(Don’t save) . Napsauta Seuraava(Next) .
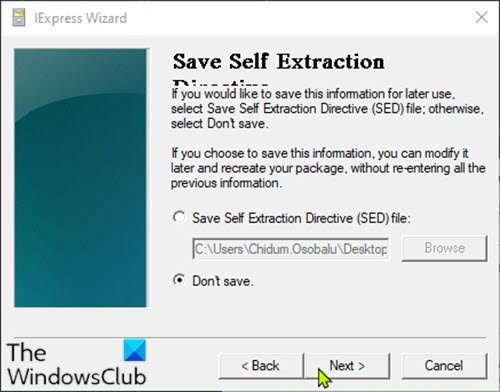
Kaikki määritykset ovat valmiit ja olet nyt valmis luomaan suoritettavan tiedoston. Aloita tämä prosessi napsauttamalla Seuraava .(Next)
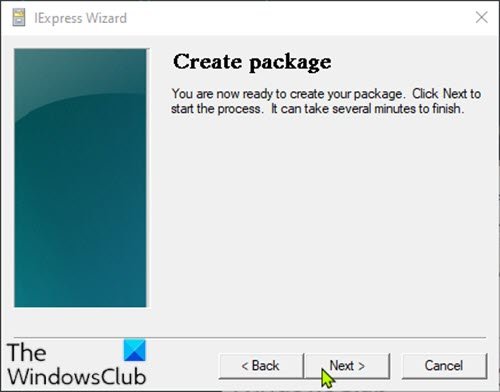
Suoritettava tiedosto luodaan nyt. Kun olet valmis, sulje ohjattu IExpress-toiminto napsauttamalla Valmis .(Finish)
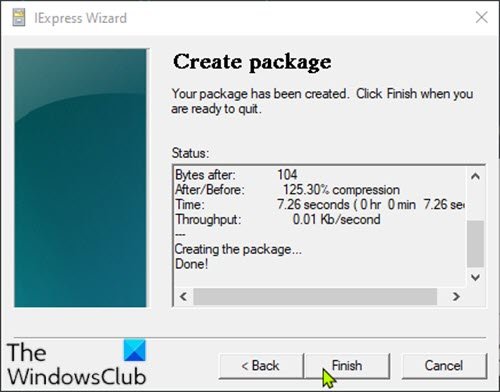
Löydät suoritettavan tiedoston aiemmin valitsemastasi sijainnista.
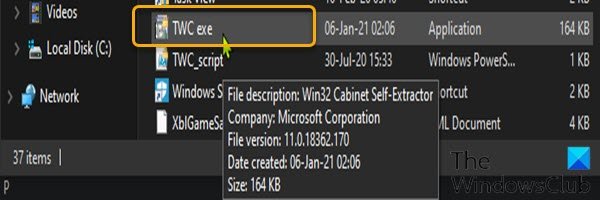
Se siitä!
Bonus : Voit myös muuntaa PowerShell ( Ps1 ) -tiedostoja .exe-tiedostoiksi seuraavilla kolmannen osapuolen työkaluilla:
- PS2EXE – Microsoft PowerShell-skripti.
- F2KO Ps1 To Exe – ilmainen työpöytäsovellus monikielisellä tuella, joka voi toimia Windows-käyttöjärjestelmässä(Windows OS) .
- F2KO Online Converter – verkkosovellus on lisäys kannettavaan itsenäiseen Ps1 :stä .exe-muunnossovellukseen.
- PowerGUI Script Editor – työpöytäsovellus.
- PowerShell Studio – Tämä ohjelmisto voi visuaalisesti luoda PowerShell GUI -työkaluja, suorittaa useiden tiedostojen ja tiedostojen virheenkorjausta, luoda MSI - asennusohjelmia, valvoa komentosarjojen suorituskykyä ja paljon muuta.
- ISE Steroids 2.0 Enterprise – työpöytäsovellus. Ohjelmisto laajentaa erityisesti tyypillisen PowerShell - editorin sisäänrakennettua ISE :tä.(ISE)
Nämä työkalut ovat melko helppokäyttöisiä. Jos haluat esimerkiksi käyttää PS2EXE- työkalua, lataa se ja pura zip-tiedoston sisältö. Tämän jälkeen PowerShell -komentosarjan muuntaminen EXE - muotoon edellyttää PS2EXE :n suorittamista , muunnettavan skriptin määrittämistä ja tiedostonimen määrittämistä tuloksena olevalle EXE - tiedostolle.
Related posts
Ota käyttöön tehostettu huijauksen esto Windows 10 Hello Face Authenticationissa
Kuinka alustaa Windows 10 -tietokone
Windows 10 v 21H1:ssä poistetut ominaisuudet
Automaattisen oppimisen ottaminen käyttöön tai poistaminen käytöstä Windows 10:ssä
Ota käyttöön, poista käytöstä tiedonkeruu luotettavuuden valvonnassa Windows 10:ssä
Tulostimen ominaisuudet Ominaisuudet-osio puuttuu Windows 10:stä
Windows Mobility Centerin avaaminen Windows 10:ssä
Laita Edge-selain lukemaan ääneen e-kirjan, PDF:n tai Web-sivun Windows 10:ssä
Windows 10:n esteettömyysominaisuudet vammaisille
PowerShell-komentohistorian katsominen Windows 10:ssä
Focus Assistin poistaminen käytöstä tai ottaminen käyttöön ja määrittäminen Windows 10:ssä
Ota Uutiset ja kiinnostuksen kohteet käyttöön tai poista ne käytöstä tehtäväpalkissa Windows 10:ssä
PowerShellin lisääminen kontekstivalikkoon Windows 10:ssä
Lataa Media Feature Pack Windows 10 N -versiolle
Cortanan ominaisuudet, vinkkejä ja temppuja Windows 10:ssä
Webkameroiden etsiminen ja poistaminen käytöstä PowerShellin avulla Windows 10:ssä
Converter Bot -sovellus: Muunna tiedosto yhdestä muodosta toiseen Windows 10:ssä
PowerShell-komentosarjan ajoittaminen Task Schedulerissa Windows 10:ssä
Uusia ominaisuuksia IT-ammattilaisille Windows 10 v 20H2 lokakuun 2020 päivityksessä
Analysoi odotusketju: Tunnista ripustettu tai jumiutunut prosessi Windows 10:ssä
