Musiikin toistaminen Groove Music -sovelluksella Windowsille
Groove Music on musiikkisoitinsovellus, joka esiteltiin ensimmäisen kerran Windows 10 :ssä . Groove Music -sovellus on hyödyllinen monille käyttäjille : se on yksi parhaista koskaan luoduista Windows-sovelluksista, ja sen avulla voit toistaa paikallisesti tallennettua mp3-kirjastoasi tai jopa kuunnella kappaleita, jotka olet tallentanut OneDriveen(OneDrive) . Tämä sovellus on täydellinen, jos et halua monimutkaista musiikkisoitinta etkä mieluummin siirry suoratoistopalveluihin, kuten Spotify , Deezer , Tidal , Apple Music tai Google Play Musiikki(Google Play Music) . Tässä opetusohjelmassa näytämme, kuinka voit käyttää Groove Music -sovellusta Windows 10:ssä ja Windows 11:ssä:
Groove Music -sovelluksen avaaminen Windowsissa(Windows)
Avaa Groove Music -sovellus Windows 11:ssä avaamalla Käynnistä-valikko(Start Menu) , napsauttamalla tai napauttamalla Kaikki sovellukset(All apps) ja vieritä sitten luetteloa alaspäin, kunnes löydät Groove Music -pikakuvakkeen. Napsauta(Click) tai napauta pikakuvaketta avataksesi sovelluksen.
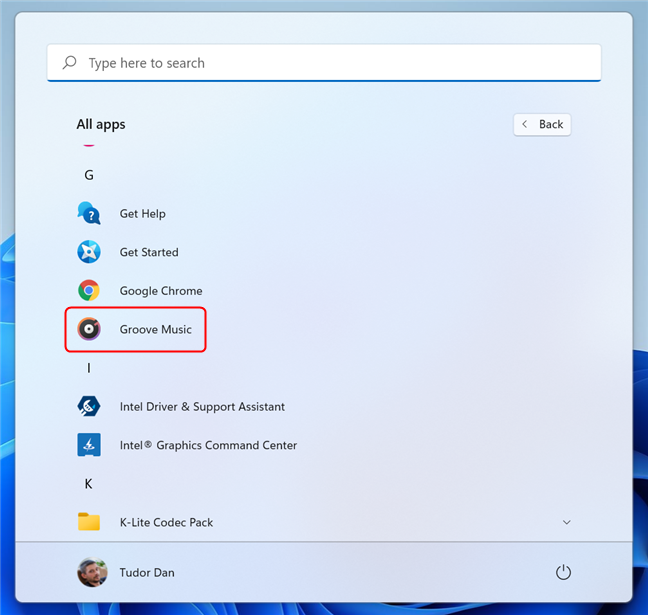
Avaa Groove Music Windows 11 :n Käynnistä(Start Menu) - valikosta
Windows 10 : ssä se on vieläkin helpompaa: avaa Käynnistä-valikko(Start Menu) , vieritä luetteloa alaspäin, kunnes löydät pikakuvakkeen, ja napsauta tai napauta sitä.

Avaa Groove Music Windows 10 :n Käynnistä(Start Menu) - valikosta
Sekä Windows 11 :ssä että Windows 10 : ssä voit käyttää hakutoimintoa(Search)(use the Search function) Groove Musicin (Groove Music)suorittamiseen . Paina Windows + S näppäimistölläsi, kirjoita sitten hakukenttään " groove " ja valitse hakutulosluettelosta Groove Music -pikakuvake.
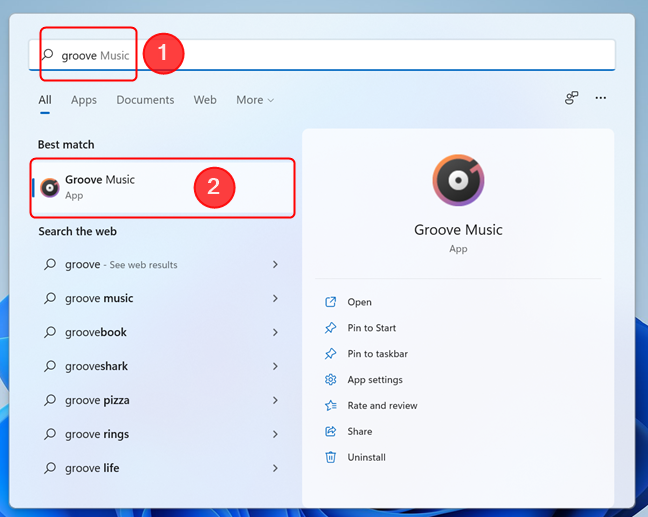
(Use Windows Search)Avaa Groove Music Windows Searchilla
HUOMAUTUS:(NOTE:) Jos et löydä Groove Musicia(Groove Music) tietokoneeltasi, sinulla saattaa olla Windows -versio, joka ei sisällä mediasoitinsovelluksia (nimeltään Windows N ). Tässä on opetusohjelma, jonka avulla voit selvittää, mikä Windows sinulla on(how to tell what Windows you have) . Groove Musicin(Groove Music) lisäämiseksi Windows N:ään sinun on ensin asennettava Media Feature Pack for Windows N Editions(install the Media Feature Pack for Windows N Editions) ja sen jälkeen voit lisätä sovelluksen Microsoft Storesta(Microsoft Store) .
Kuinka lisätä musiikkia Groove Music -sovellukseen Windows-tietokoneeltasi
Vaikka Microsoft päätti lopettaa Groove Music Pass(decided to end the Groove Music Pass) -suoratoistopalvelun, joka antoi käyttäjille mahdollisuuden käyttää laajaa online-musiikkiluetteloa, se ei tarkoita, etteikö Groove Music -sovellus olisi enää hyödyllinen. Voit käyttää sitä kuunnellaksesi musiikkia, jonka lisäät Windows -tietokoneeltasi tai OneDrive - tililtäsi. Jos haluat lisätä musiikkia OneDrive - tililtäsi, mutta et tiedä miten, tämä opetusohjelma näyttää koko menettelyn: Kuinka suoratoistaa musiikkia OneDriven(OneDrive ) ja Groove Music -sovelluksen avulla(How to stream your music with OneDrive and the Groove Music app) .
Oletusarvoisesti Groove Music -sovellus etsii kappaleita käyttäjän Musiikki -kansiosta. (Music)Jos se löytää sellaisia, se näyttää ne automaattisesti muutaman sekunnin kuluttua sovelluksen avaamisesta. Groove Music voi kuitenkin toistaa myös muihin paikkoihin tallennettua musiikkia. Yksi tapa lisätä musiikkia Groove Music -sovellukseen on napsauttaa ikkunan vasemmassa reunassa olevaa Asetukset -kuvaketta. (Settings )Napsauta tai napauta Asetukset(Settings ) - sivulla " Valitse mistä etsiä musiikkia(Choose where to look for music) " -linkkiä.
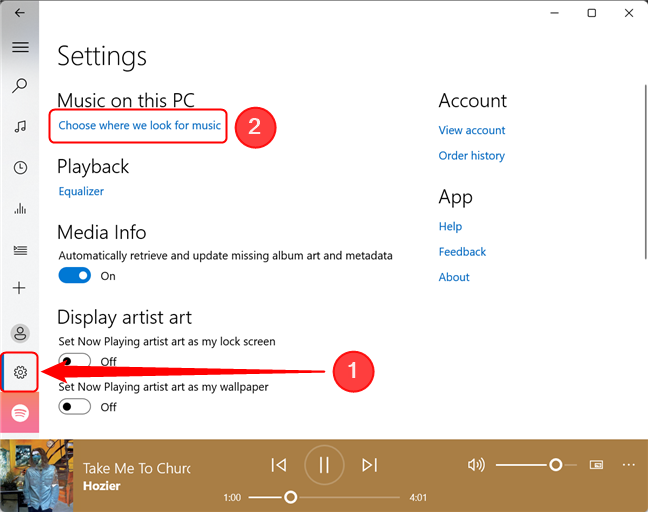
Lisää mediaa Groove Musiciin
Seuraavaksi voit lisätä uuden kansion Groove Musicin(Groove Music) käyttämään musiikkikirjastoon napsauttamalla tai napauttamalla plus (+) -painiketta.

Lisää uusi mediakansio Groove Musiciin(Groove Music)
Siirry musiikkikansion sijaintiin, valitse se ja paina " Lisää tämä kansio musiikkiin(Add this folder to Music) ". Valitun kansion kappaleet lisätään automaattisesti Groove Musicin musiikkikirjastoon(Groove Music) .
Jos haluat lisätä kansioita musiikkikokoelmaasi, toista sama prosessi jokaiselle uudelle kansiolle. Muussa tapauksessa(Otherwise) palaa Asetukset(Settings ) - sivulle painamalla Valmis .(Done )

Selaa(Browse) tietokonettasi, valitse kansio ja paina Lisää(Add) tämä kansio musiikkiin
Kuinka soittaa musiikkia Groove Music -sovelluksella
Aloita kappaleiden soittaminen Groove Music -sovelluksella siirtymällä päävalikkoon, valitsemalla " Oma musiikki(My music,) " ja napsauttamalla tai napauttamalla sitten Kappaleet(Songs ) sovelluksen oikealla puolella. Vieritä(Scroll) alas, kunnes löydät kappaleen, jonka haluat toistaa, ja paina valintaasi näkyvää Toista(Play) - painiketta. Voit myös aloittaa kappaleen soittamisen kaksoisnapsauttamalla sitä.

Toista kappaleita Groove Musicissa
Groove Music näyttää ikkunan alareunassa median ohjauspainikkeet, kuten Previous, Play/Pause ja Seuraava(Next) . Siellä on myös Äänenvoimakkuus(Volume) - liukusäädin sekä Lisää toimintoja(More actions) -painike, joka avaa valikon hyödyllisillä komennoilla.

Median ohjauspainikkeet Groove Music -sovelluksessa
Jos haluat mieluummin kuunnella tiettyä musiikkialbumia tai esittäjää, sen sijaan, että selaat koko kappalekokoelmaasi, valitse ikkunan yläreunasta joko Esittäjät(Artists ) tai Albumit . (Albums )Siirry sitten albumiin tai artistiin, jota haluat kuunnella, ja napsauta tai napauta sitä. Groove Music -sovellus näyttää sitten vain pyyntöäsi vastaavat kappaleet .

Etsi albumeja tai artisteja Groove Musicista(Groove Music)
Soittolistan luominen Groove Music -sovelluksella
Soittolistojen luominen Groove Musicissa(Groove Music) on helppoa. Paina ikkunan vasemmassa reunassa plusmerkiltä näyttävää painiketta ( Luo uusi soittolista(Create new playlist) ). Nimeä seuraavaksi uusi soittolistasi ja napsauta tai napauta "Luo soittolista"("Create playlist") , kun olet valmis.

Luo uusi soittolista Groove Musicissa(Groove Music)
Kun olet luonut soittolistan, sinun on lisättävä siihen musiikkia. Paina "Lisää kappaleita kokoelmastani"(“Add songs from my collection”) -painiketta. Tämä avaa Albumit(Albums) -osion.

Paina (Press)Lisää(Add) kappaleita kokoelmastani -painiketta
Voit lisätä kokonaisia albumeita tai napsauttaa mitä tahansa albumia lisätäksesi kappaleita painamalla pluspainiketta ( Add to ) kappaleen nimen vieressä. Tämä avaa pienen kontekstivalikon, josta voit valita soittolistan, johon haluat lisätä kappaleen.

Napsauta(Click) tai napauta plusmerkkiä kappaleen nimen vieressä lisätäksesi sen soittolistaan
Huomaa, että voit valita useita kappaleita kerralla. Jos haluat lisätä kokonaisen joukon kappaleita soittolistaan, merkitse valintaruutu jokaisen lisättävän kappaleen vasemmalla puolella (valintamerkki tulee näkyviin, kun viet hiiren kappaleen päälle) tai pidä näppäimistön Ctrl-(Ctrl) tai Shift - näppäintä painettuna samalla, kun napsautat kappaleiden kohdalla. Toista tätä, kunnes soittolista sisältää kaikki haluamasi kappaleet. Napsauta tai napauta sitten " + Add to " -painiketta ikkunan oikeasta alakulmasta ja valitse soittolista, johon haluat lisätä ne.

Lisää(Add) useita kappaleita Groove Musicin soittolistaan(Groove Music)
Kun olet valmis, voit nauttia uuden soittolistaasi kuuntelemisesta. Löydät kaikki soittolistasi vastaavasta Groove Musicin(Groove Music) osiosta : napauta tai napsauta Soittolistat(Playlists) - painiketta sovellusikkunan vasemmassa osassa.
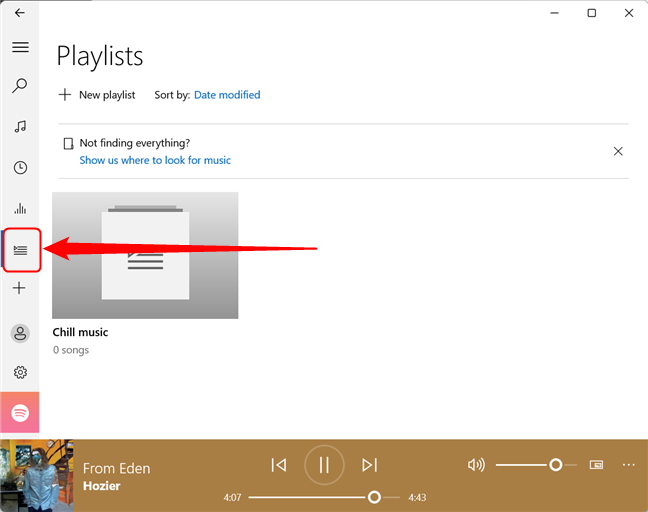
Kaikkiin soittolistoihin pääset painamalla Soittolistat-painiketta
Kuinka monta kappaletta lisäsit Groove Music -kirjastoosi?
Kaiken kaikkiaan Groove Music on yksinkertainen musiikkisoitinsovellus, josta voi olla hyötyä, jos sinulla on musiikkia tallennettuna paikallisesti tai OneDrive - tilillesi. Sen avulla voit suorittaa yksinkertaisia toimintoja, kuten soittaa kappaleita tai luoda soittolistoja. Ennen kuin poistut tältä sivulta, kerro meille, kuinka monta kappaletta lisäsit Groove Music -kirjastoosi? Jos sinulla on kysyttävää Groove Musicista(Groove Music) , älä epäröi jakaa ne kanssamme kommenttiosiossa.
Related posts
Täydellinen opas musiikin soittamiseen Cortanalla ja Groove Musicilla Windows 10:ssä
Kuinka suoratoistaa musiikkia OneDriven ja Groove Music -sovelluksen avulla Windowsille
4 tapaa ottaa VLC-kuvakaappaus ja tallentaa videoruutuja -
Mikä on Windowsin pelitila? Mitä Game Mode tekee? -
Kuinka toistaa musiikkia Windows Media Playerissa -
Kuinka valita oletusgrafiikkasuoritin pelaamista tai sovelluksia varten Windows 10:ssä
Google Chromen mediahallintavaihtoehtojen käyttäminen
2 tapaa vaihtaa oletuskaiuttimet Windows 11:ssä -
Facebookin pimeän tilan kytkeminen päälle tai pois päältä -
Kielen vaihtaminen Netflixissä (7 tapaa)
6 asiaa, joita voit tehdä IMDb-sovelluksella Windows Phonelle ja Windows 10 Mobilelle
Suoratoista musiikkia kotiverkon kautta Windows Media Player 12:lla
Näytönsäästäjän vaihtaminen Windows 10:ssä: Kaikki mitä sinun tarvitsee tietää -
Steamin kielen vaihtaminen: Kaikki mitä sinun tarvitsee tietää
Kuinka avata Xbox-peittokuva? Mikä on Xbox Game Bar -pikakuvake?
27 ilmaista PC-peliä Windows 10:lle, jotka voit ladata Microsoftilta
Kuinka käyttää Audacityä äänen kääntämiseen Windowsissa -
14 asiaa, joita voit tehdä Windows 10:n Kuvat-sovelluksella -
12 asiaa, joita voit tehdä Windows 10:n videoeditorilla
94 hauskinta Cortanan komentoa ja kysymystä, kun haluat nauraa
