Muokkaa ID3-tunnisteita Linuxissa ja Windowsissa EasyTAGilla
Aiemmin puhuimme CD-levyjen kopioimisesta ja koodauksesta; Tässä kerromme, kuinka voit varmistaa, että tiedostot on merkitty oikein. Teemme tämän käyttämällä ohjelmaa nimeltä EasyTAG .
Ensinnäkin(First) mitä taggaus oikein on? ID3 -tunnisteet ovat pieniä tekstinpätkiä, jotka on tallennettu itse MP3 - tiedostoon. Näiden tunnisteiden avulla musiikkisoitin tai kannettava laite voi näyttää artistin, albumin, kappaleen nimen ja jopa kansikuvan. Kaikki tämä tieto on tallennettu MP3 :n sisään . Ilman tunnisteita näet tämän:
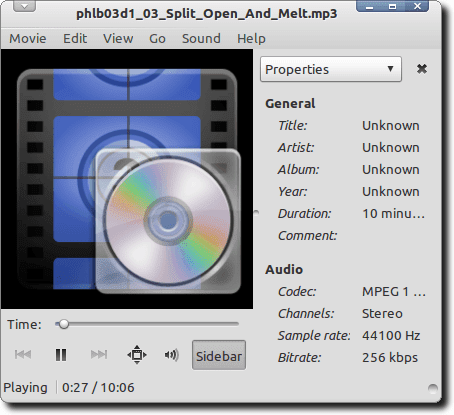
Tunnisteiden avulla näet jotain aivan muuta.
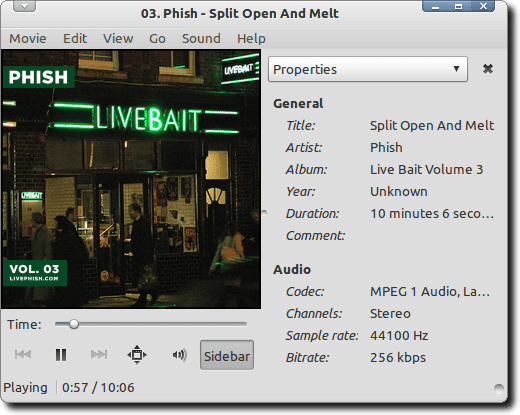
Asenna EasyTAG
Lataa (Download)Windows - asennusohjelma asentaaksesi EasyTAG Windowsiin(Windows) . EasyTAG on tehokas Linux - sovellus, joka merkitsee MP3- , Ogg Vorbis- , FLAC- ja AAC - tiedostoja. Asenna se Debianiin(Debian) tai Ubuntuun(Ubuntu) (tai niiden johdannaisiin) kirjoittamalla pääteikkunaan(Terminal) seuraava :
sudo apt-get install easytag
Jos käytät EasyTAGia (EasyTAG)AAC -tunnisteiden muokkaamiseen , sinun on asennettava ohjelmaversio tällä komennolla:
sudo apt-get install easytag-aac
EasyTAGin käyttö ID3-tunnisteiden muokkaamiseen
Nyt kun EasyTAG on asennettu, avataan se.

Näet valtavan ikkunan, jossa on paljon erilaisia vaihtoehtoja, jotka voivat olla rehellisesti sanottuna hieman pelottavia.
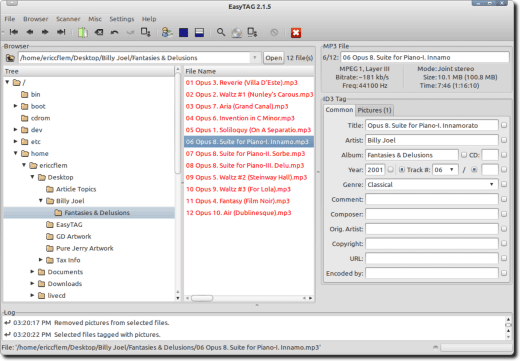
Katsotaanpa joitain käyttöliittymän eri osia yrittääksemme oppia, mitä EasyTAG voi tehdä. Kun teemme tämän, toivottavasti sen voima tulee selväksi.
Ensimmäinen osio, jonka korostamme, on tiedostoselain. Tässä siirrymme kansioon, johon merkitään musiikkimme on tallennettu.

Napsauta(Click) kansiota tiedostoselaimessa, ja seuraavassa ruudussa näet kaikki musiikkitiedostot kyseisestä kansiosta, joita EasyTAG voi muokata.

Jotkut näistä voivat olla punaisia. Tämä tarkoittaa, että EasyTAG on tarkistanut ne ja joko löytänyt virheitä tai varoittaa sinua muutoksista, jotka täytyy tallentaa. Jotkut tiedostot ovat punaisia toisesta syystä; tämä johtuu siitä, että heidän käyttämänsä ID3 - standardin versio on vanhempi kuin EasyTAGin(EasyTAG) käyttämä versio, ja koska EasyTAG päivittää kaikki "vanhat" versiot uusimpaan, se ilmoittaa sinulle tästä muutoksesta.
Voit muokata yksittäisten tiedostojen tai kaikkien tiedostojen tunnistetietoja kerralla (napsauttamalla yksittäistä kappaletta tai korostamalla ne kaikki). Kun teet niin, huomaat, että tietyt tiedot näkyvät useissa oikeanpuoleisen tunnisteruudun kentissä.

Tässä kuvassa osa tunnisteista on jo täytetty. Jos ne eivät ole, tai jos jotkin tiedot olivat virheellisiä, voimme vain muuttaa niitä. Jokaisen kentän vieressä on myös pieni valintaruutu. Kun olet täyttänyt kentän, tämän ruudun napsauttaminen kertoo EasyTAGille(EasyTAG) , että muutoksen tulee koskea kaikkia tällä hetkellä korostettuja tiedostoja. Tämä on loistava ajansäästö, kun täytät Artist , Album , Year , Genre ja muita yleisiä tietoja, mutta sitä ei tietenkään tule käyttää Otsikko(Title) - kenttää täytettäessä!
Huomaat myös yllä olevan kuvan yläosassa olevan välilehden nimeltä Kuvat. Napsauta sitä ja voit lisätä albumin kansikuvan MP3 - tiedostoihisi.
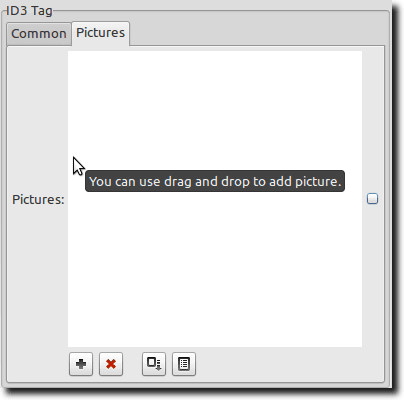
Vedä(Simply) vain kuva (ladattuna Google-kuvahausta(Google Image) , Amazonista(Amazon) tai mistä tahansa muualta löydät kansikuvan) ikkunaan tai valitse se napsauttamalla alareunassa olevaa plusmerkkiä. Jos haluat poistaa MP3(MP3) : een jo upotetun kansikuvan , napsauta punaista X. Jos(Again) haluat käyttää tätä kaikkiin MP3 -tiedostoihin samasta albumista, varmista, että kaikki tiedostosi on valittu, lisää kansikuva ja napsauta sitten pienen neliön valintaruutua.
Automaattinen tunnisteen muokkaus
Tunnistetietojen muokkaamiseen on kaksi muuta tapaa (sekä nopea että melko automaattinen). Ensinnäkin(First) voit antaa EasyTAG- skannauksen online-metatietotietokannat.

Tämän ominaisuuden avulla EasyTAG skannaa tiedostosi ja tarkistaa online-tietokannat osuvuuden varalta. Voit myös etsiä manuaalisesti, jos tiedostojoukkosi ei tule näkyviin. Kun löydät oikean merkinnän, paina Käytä(Apply) - painiketta ja EasyTAG täyttää kentät puolestasi.
Toinen automaattinen menetelmä sopii mainiosti silloin, kun MP3 - tiedostosi on johdonmukaisesti nimetty mutta merkitty väärin. Jos sinulla on kansio täynnä MP3 -tiedostoja samasta albumista, on loogista, että kansiolla on sama nimi kuin albumilla. Ja tämä kansio voi olla toisen kansion sisällä taiteilijan nimellä. Ja itse MP3 - tiedostot voidaan nimetä tiedoston nimessä olevan kappaleen numeron ja kappaleen nimen avulla, kuten:
01-Song_Title.mp3
Jos näin on, valitse Skanneri -valikosta (Scanner)Fill Tag (s) -vaihtoehto , niin näet tämän pienen ikkunan.

Kerro EasyTAGille(EasyTAG) tiedostojen ja kansioiden käyttämä kuvio, ja näiden tietojen (kansioiden ja tiedostojen nimet) perusteella se täyttää oikeat tunnisteet kuvion perusteella. Voit myös tehdä päinvastoin: olettaen, että tiedostosi on merkitty täydellisesti, mutta ne on nimetty epäjohdonmukaisesti, voit nimetä EasyTAG- tiedostosi uudelleen tunnisteiden perusteella.
EasyTAG voi tehdä paljon muutakin . Se on suuri ohjelma, jossa on paljon ominaisuuksia (ja mahdollisesti mojova oppimiskäyrä), mutta se on enemmän kuin vaivan arvoinen. Jos olet Linux - käyttäjä ja haluat tehokkaan työkalun musiikin merkitsemiseen, EasyTAG on yksi parhaista työkaluista, ellei paras.
Related posts
11 parasta IRC-asiakasta Windowsille, Macille ja Linuxille vuonna 2022
Kuvien tunnisteiden ja kuvatekstien muokkaaminen Windowsin valokuvagalleriassa
Tarkista ESET Smart Security Premium: Täydellinen suojaus tietokoneillesi
ASUS Mini PC PN62 -arvostelu: Mini-PC, joka sopii käteesi!
4 parasta kevyttä selainta Windowsille ja Macille
Tarkista ESET Internet Security: Tehokas ja helppokäyttöinen! -
Suojaus kaikille – NordVPN:n tarkistaminen
ADATA XPG Lancer DDR5-5200 RAM-arvostelu: Erinomainen Intel 12th Gen -versiolle!
Tarkista HyperX Cloud Flight: Korkealaatuiset langattomat pelikuulokkeet!
Paras ilmainen tiedostojen palautusohjelmisto: Recuva vs. kilpailu -
Top 10 parasta torrent-sivustoa 2022
Tarkista ESET NOD32 Antivirus: Tehokas ja kohtuuhintainen!
ASUS RoG Gladius II -hiiren ja RoG Strix Edge -hiirimaton tarkistaminen
Suojaus kaikille – Tarkista Bullguard Premium Protection
ASUS Transformer Book T200 Review – onko se parempi kuin T100?
Razer Huntsman v2 Analog -arvostelu: Razerin paras optinen pelinäppäimistö -
ASUS Transformer Book T100HA:n tarkistaminen
Prestigio MultiPad Visconte Quad Review – edullinen Windows-tabletti
AMD Radeon RX 6700 XT -arvostelu: Erinomainen 1440p-pelaamiseen! -
ToDoist-työpöytäsovellus Windowsille: täydellinen arvostelu
