Mukautetut tunnistetietojen tarjoajat eivät lataudu Windows 10:ssä
Jos mukautetut tunnistetietojen tarjoajat eivät lataudu, kun kirjaudut ensimmäisen kerran Windows 10 :een , tämä viesti opastaa sinua. Tunnistetietojen tarjoajat ovat ensisijainen käyttäjien todennusmekanismi – ne ovat tällä hetkellä ainoa tapa, jolla käyttäjät voivat todistaa henkilöllisyytensä, mikä tarvitaan kirjautumiseen ja muihin järjestelmän todennusskenaarioihin.
Windows Credential Provider Frameworkin(Windows Credential Provider Framework) avulla kehittäjät voivat luoda mukautettuja tunnistetietojen tarjoajia . Kun Winlogon haluaa kerätä valtuustietoja, Logon-käyttöliittymä(Logon UI) kysyy jokaiselta valtuustietojen toimittajalta niiden valtuustietojen määrää, jotka se haluaa luetella. Loppujen lopuksi palveluntarjoajat ovat luetelleet ruutunsa, sisäänkirjautumiskäyttöliittymä(Logon UI) näyttää ne käyttäjälle. Tämän jälkeen käyttäjä on vuorovaikutuksessa ruudun kanssa toimittaakseen tarvittavat tunnistetiedot. Kirjautumiskäyttöliittymä(Logon UI) lähettää nämä kirjautumistiedot todennusta varten .
Mukautetut(Custom) tunnistetietojen tarjoajat eivät lataudu Windows 10:ssä
Oletetaan, että sinulla on Windows 10 -tietokone, jota ei ole liitetty toimialueeseen , ja tietokoneeseen on asennettu mukautettuja tunnistetietojen tarjoajia. Kirjaudut sisään tietokoneeseen ensimmäisen kerran sen käynnistymisen jälkeen. Tässä skenaariossa mukautettuja valtuustietojen tarjoajia ei kutsuta.
Microsoftin(Microsoft) mukaan tämä ongelma on suunniteltu. Windows 10 -päivitys parantaa Käytä sisäänkirjautumistietojani viimeistelemään laitteen asetukset automaattisesti päivityksen(Use my sign in info to automatically finish setting up my device after an update) kirjautumisen jälkeen. Tätä ominaisuutta käytetään ensimmäisen kirjautumisen yhteydessä. Siksi mukautetut tunnistetietojen tarjoajat eivät tule voimaan.
Voit kiertää tämän ongelman poistamalla käytöstä viimeisen käyttäjän automaattisen järjestelmän kirjautumisen asettamalla DisableAutomaticRestartSignOn- rekisteriavaimen.
Näin se tehdään. Ennen kuin jatkat rekisterin säätöä, varmuuskopioi rekisteri(backup the registry) tai luo järjestelmän palautuspiste siltä varalta, että rekisteritoiminto menee etelään.
Käynnistä Rekisterieditori .
Siirry seuraavaan rekisteriavaimeen:
HKEY_LOCAL_MACHINE\Software\Microsoft\Windows\CurrentVersion\Policies\System
Kaksoisnapsauta oikeanpuoleisessa ruudussa DisableAutomaticRestartSignOn - merkintää muokataksesi sen ominaisuuksia.
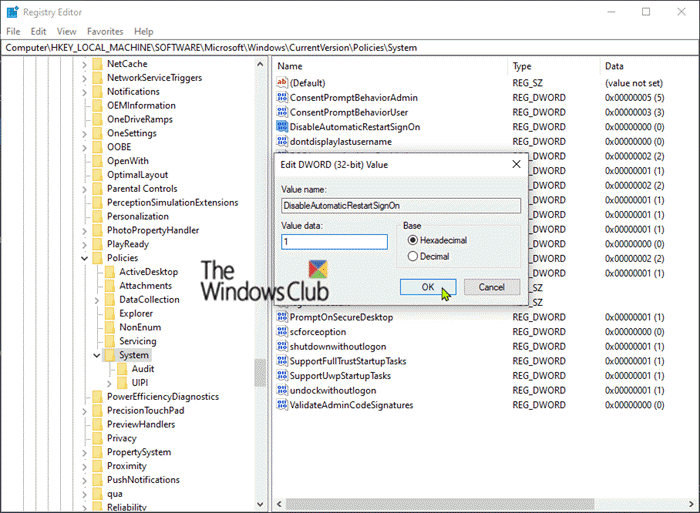
Aseta sitten arvotiedot(Value data) arvoon 1 .
Napsauta OK .
Käynnistä(Restart) tietokone uudelleen, jotta muutokset tulevat voimaan.
And that’s it!
Related posts
PIN-sisäänkirjautuminen pois käytöstä, kun järjestelmä on liitetty verkkotunnukseen
Helppokäyttöisen painikkeen poistaminen kirjautumisnäytöstä
VSUsbLogonin avulla voit kirjautua turvallisesti Windowsiin USB-aseman avulla
Kuinka ottaa käyttöön tai poistaa käytöstä nopean kirjautumisen optimointi Windows 11/10:ssä
Aseta oletusarvoinen käyttäjän kirjautumiskuva kaikille käyttäjille Windows 11/10:ssä
Etämenettelykutsu epäonnistui -virhe käytettäessä DISM:ää Windows 11/10:ssä
Mukauta Ctrl+Alt+Del-näyttö käyttämällä ryhmäkäytäntöä tai Windowsin rekisteriä
Windows ei voinut käynnistää ohjelmistosuojauspalvelua
Windowsin kirkkauden säätö ei toimi tai muuttuu automaattisesti
Jotain meni pieleen. Sammuta virustorjuntaohjelmisto, 0x8007045d
Korjaus: Windows Driver Foundation käyttää korkeaa suoritinta
Lisää suosikkeihin -painike näkyy harmaana Kuvat-sovelluksessa
Modern Setup Host korkea suorittimen tai muistin käyttö Windows 11/10:ssä
Odottamaton virhe estää sinua poistamasta tiedostoa
Vianmääritys ei videota, ääntä tai ääntä Skype-puheluissa Windowsissa
USB-asema ei näy tässä tietokoneessa, mutta näkyy Levynhallinnassa
Näytön automaattinen kierto ei toimi tai näkyy harmaana taulukkotilassa
Tämä toiminto koskee vain tällä hetkellä asennettuja tuotteita
Microsoft Office Click-To-Run Korkea suorittimen käyttö Windows 11/10:ssä
Korjaa Microsoft Edge Installation & Update -virhekoodit
