Mukautettu Käynnistä-valikon asettelu katoaa Windows 10 -päivityksen jälkeen
Jos käytät Roaming-käyttäjäprofiilia(Roaming user profile) ja sinulla on mukautettu Käynnistä-valikko , kun olet päivittänyt Windows 10 :n uudempaan versioon , henkilökohtainen tai mukautettu Käynnistä-valikko(personalized or customized Start Menu) ei säily eikä siirry nykyiseen asennukseen, tämän viestin tarkoituksena on auttaa sinua. . Tässä viestissä tarjoamme kiertotavan, jonka avulla voit yrittää auttaa sinua korjaamaan tämän ongelman.
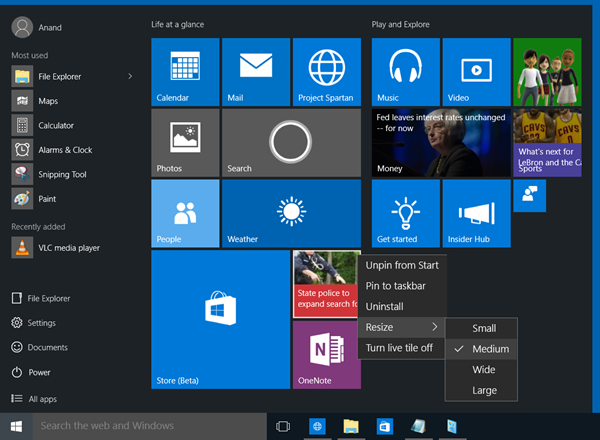
Mukautettu Käynnistä-valikon(Custom Start Menu) asettelu katoaa Windows 10 -päivityksen jälkeen
Jos Windows 10:n päivityksen jälkeen huomaat, että mukautettu aloitusvalikon(Start Menu) asettelu on kadonnut ja se palautuu oletusasetuksiin, voit kokeilla alla kuvattua kiertotapaamme ja katsoa, auttaako se ratkaisemaan ongelman.
Tee seuraava:
Kun olet päivittänyt uudempaan Windows 10 -versioon , asenna ensin kaikki viimeisimmät kuukausittaiset päivitykset järjestelmässäsi käyttämällesi Windows 1o -versiolle .
Seuraavaksi sinun on käytettävä paikallisen järjestelmänvalvojan tunnistetietoja rekisteriavaimen luomiseen.
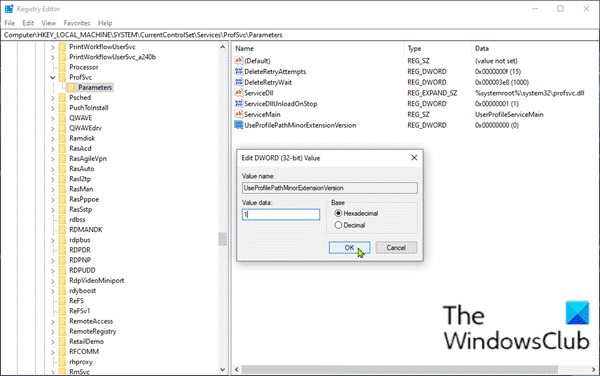
Koska tämä on rekisteritoiminto, on suositeltavaa varmuuskopioida rekisteri(back up the registry) tai luoda järjestelmän palautuspiste .
Kun olet toteuttanut tarvittavat varotoimenpiteet, voit edetä seuraavasti:
Paina Windows-näppäintä + R.
Kirjoita Suorita-valintaikkunaan regedit ja paina Enter avataksesi rekisterieditorin .
Navigoi tai hyppää alla olevaan rekisteriavaimen polkuun:
HKLM\SYSTEM\CurrentControlSet\Services\ProfSvc\Parameters
Napsauta hiiren kakkospainikkeella(Right-click) oikeanpuoleisen ruudun tyhjää kohtaa ja valitse sitten New > DWORD (32-bittinen) arvo(Value) .
Nimeä arvon nimi uudelleen nimellä UseProfilePathMinorExtensionVersion ja paina Enter.
Kaksoisnapsauta(Double-click) uutta arvoa muokataksesi sen ominaisuuksia.
Kirjoita 1 arvotietoruutuun ja paina Enter tallentaaksesi muutoksen.
Voit nyt poistua rekisterieditorista(Registry Editor) ja käynnistää tietokoneesi uudelleen.
Kirjaudu käynnistyksen yhteydessä Windowsiin(Windows) käyttämällä verkkovierailuprofiilia sisältävää tiliä varmistaaksesi(Profile) , että kiertotapa on käytössä.
Huomautus(Note) : Tämä kiertotapa toimii vain, jos käyttäjäprofiili, jossa on aloitusvalikon mukauttaminen, on saatavilla paikallisesti. Jos profiili poistettiin ryhmäkäytännön vuoksi, uuden verkkovierailuprofiilin luominen ei auta.
Lisäksi rekisteriavaimen poistaminen käyttää .V6-profiilipolun laajennusta kaikille RS2- ja(RS2) uudemmille alustoille. Rekisteriavaimen asettaminen arvoon 0 käyttää .V2-profiilipolun laajennusta kaikille Windows-alustoille(Windows Platforms) .
Related posts
Estä Microsoft Edge -mainokset, jotka näkyvät Windows 10:n Käynnistä-valikossa
Microsoftin tehtäväluetteloiden kiinnittäminen Käynnistä-valikkoon Windows 10:ssä
Start Everywhere on Käynnistä-valikon vaihtoehto Windows 10:lle
Kiinnitetyt verkkosivustokuvakkeet puuttuvat Windows 10:n Käynnistä-valikosta
Verkkosivuston pikakuvakkeen kiinnittäminen Käynnistä-valikkoon Windows 10:ssä
Kannettavien sovellusten kiinnittäminen Käynnistä-valikkoon Windows 11/10:ssä
Kuinka asettaa Windows 10:n Käynnistä-valikko ottamaan koko näytön
Windows 10:n mukauttaminen Aloita asettelu korvaamalla .xml-tiedosto
Kuinka näyttää tai piilottaa eniten käytetyt sovellukset Käynnistä-valikossa Windows 11:ssä
Estä Windows 10 mainostamasta sovelluksia Käynnistä-valikossa
Laatojen koon muuttaminen Windows 10:ssä Käynnistä-valikosta
Ota uusi Käynnistä-valikko käyttöön Windows 10 -versiossa 2004 nyt
Käynnistä-valikon koon muuttaminen Windows 10:ssä (3 tapaa)
Kuinka kiinnittää Käynnistä-valikkoon Windows 10: Täydellinen opas -
Napsauta hiiren kakkospainikkeella ei toimi Käynnistä-valikossa tai tehtäväpalkissa Windows 11/10:ssä
Virranhallinta-asetukset puuttuvat Windows 11/10:n Käynnistä-valikosta
Kuinka kiinnittää aika useille kaupungeille Windows 10:n Käynnistä-valikossa
Käynnistä-valikon live-kansiot: niiden käyttäminen Windows 10:ssä
Kansioiden lisääminen tai poistaminen Windows 10/11 Käynnistä-valikosta
Windows-työkalujen avaaminen Windows 11:ssä
