Muistiotiedoston tallentaminen HTML- tai PDF-muodossa Windows 11/10:ssä
Tässä artikkelissa selitämme prosessin, jolla Notepad-tiedosto tallennetaan HTML- ja PDF-muodossa(save a Notepad file in HTML and PDF format) . Muistio on Windows -tietokoneiden tekstinkäsittelyohjelma, jonka avulla käyttäjät voivat luoda ja muokata asiakirjoja. Oletuksena se tallentaa tiedoston .txt-muodossa. Mutta et ehkä tiedä, että voit tallentaa Muistio(Notepad) -tiedoston myös muissa kuin .txt-muodoissa, kuten PDF , HTML jne.
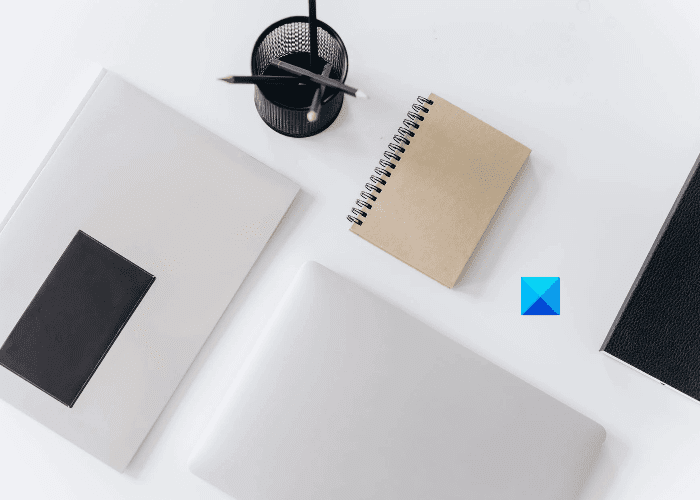
Kuinka tallentaa Notepad - tiedosto HTML- ja PDF -muodossa
Tässä selitämme prosessin, jolla Notepad - tiedosto tallennetaan:
- PDF-muodossa.
- HTML-muodossa.
1] Tallenna Notepad -tiedosto PDF -muodossa
Voit tallentaa Notepad - tiedoston PDF - muodossa Microsoft Print to PDF -ominaisuuden avulla. Se on Windowsin(Windows) sisäänrakennettu ominaisuus, jonka avulla käyttäjät voivat muuntaa asiakirjansa yhdestä tiedostomuodosta PDF -muotoon .

Noudata alla lueteltuja vaiheita:
- Käynnistä Muistio(Notepad) ja avaa tiedostosi siinä.
- Siirry nyt kohtaan " File > Print ". Vaihtoehtoisesti voit myös painaa Ctrl + P -näppäimiä. Uusi Tulosta(Print) - ikkuna avautuu, jossa näkyy erilaisia vaihtoehtoja.
- Sinun on valittava luettelosta Microsoft Print to PDF -vaihtoehto.
- Napsauta Tulosta(Print) - painiketta.
- Nimeä tiedosto, valitse tallennettava kohdekansio ja napsauta Tallenna(Save) - painiketta.
Tämä tallentaa tekstitiedoston PDF -muodossa. Voit avata sen erillisessä PDF - lukijassa, kuten Adobessa(Adobe) , tai verkkoselaimessa.
2] Tallenna Notepad -tiedosto HTML -muodossa
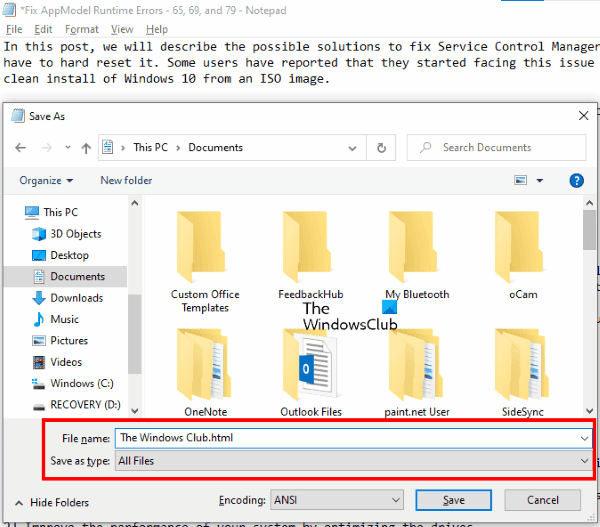
Muistiotiedoston(Notepad) tallentamiseksi HTML - muodossa(HTML) sinun on vain muutettava sen laajennusta tallennuksen aikana. Katsotaanpa, miten tämä tehdään:
- Käynnistä Notepad järjestelmässäsi ja avaa tekstitiedosto siinä.
- Siirry nyt kohtaan " File > Save As ". Tai voit yksinkertaisesti painaa näppäimistön näppäimiä Ctrl + Shift + STämä avaa Tallenna nimellä(Save As) -ikkunan.
- Napsauta (Click)Tallenna nimellä -tyypin(Save as type) vieressä olevaa avattavaa valikkoa ja valitse Kaikki tiedostot(All files) .
- Kirjoita .html tiedostonimen loppuun ja napsauta Tallenna(Save) - painiketta.
Tämä tallentaa tekstitiedoston HTML -muodossa. Kaksoisnapsauta(Double-click) tallennettua tiedostoa ja se avautuu oletusselaimessasi.
Se siitä.
Aiheeseen liittyviä viestejä(Related posts) :
- Ero Notepadin, WordPadin ja Wordin välillä(Difference Between Notepad, WordPad, and Word) .
- Kuinka laittaa Sticky Note tai Notepad työpöydälle .
Related posts
Aseta Notepad++ oletuseditoriksi .xml-tiedostoille Windows 11/10:ssä
Muistiolevyn poistaminen tai uudelleenasentaminen Windows 11/10:ssä
Kuinka korvata Notepad Notepad++:lla Windows 11/10:ssä
Tumman tilan musta muistilehtiö Windows 11/10:lle
WordPad tai Muistio puuttuu Windows 11/10:stä
Korjaa Bluetooth-äänen viive Windows 11/10:ssä
Korjaa Crypt32.dll ei löydy tai puuttuva virhe Windows 11/10:ssä
Microsoft Printin näyttäminen tai piilottaminen PDF-tulostimeksi Windows 11/10:ssä
Ota verkkoyhteydet käyttöön nykyaikaisessa valmiustilassa Windows 11/10:ssä
Paras ilmainen aikatauluohjelmisto Windows 11/10:lle
Kuinka käyttää Windows 11/10:n sisäänrakennettuja Charmap- ja Eudcedit-työkaluja
Mikä on PLS-tiedosto? Kuinka luoda PLS-tiedosto Windows 11/10:ssä?
Kuinka tarkistaa sammutus- ja käynnistysloki Windows 11/10:ssä
Microsoft Intune ei synkronoidu? Pakota Intune synkronoimaan Windows 11/10:ssä
Mikä on PPS-tiedosto? Kuinka muuntaa PPS PDF:ksi Windows 11/10:ssä?
Kuinka testata verkkokameraa Windows 11/10:ssä? Toimiiko se?
Levyn allekirjoituksen törmäysongelman korjaaminen Windows 11/10:ssä
HDMI-toistolaite ei näy Windows 11/10:ssä
Synkronointiasetukset eivät toimi tai ovat harmaana Windows 11/10:ssä
Adobe Reader ei toimi Windows 11/10:ssä
