Muistikirjan roskakorin käyttäminen OneNotessa
Työskenteletkö muistikirjan(Notebook) sivun tai osion parissa, mutta poistat sen vahingossa ja haluat sen takaisin? OneNotessa on (OneNote)muistikirjan roskakori(Notebook Recycle Bin) -niminen ominaisuus , joka tallentaa poistetut sivut siihen. Onenote säilytti poistetun sivun tai osion 60 päivän jälkeen ja poisti sen sitten automaattisesti ohjelmasta.
Muistikirjan (OneNote)roskakorin(Notebook Recycle Bin) käyttäminen OneNotessa
Tämä ominaisuus näyttää tai tyhjentää roskakorin.
Tässä opetusohjelmassa selitämme, kuinka sivu palautetaan muistikirjan roskakori(Notebook Recycle Bin) - ominaisuuden avulla, kuinka muistikirjan roskakori(Notebook Recycle) tyhjennetään ja kuinka muistikirjan historia poistetaan käytöstä muistikirjan roskakori (Notebook)-(Notebook Recycle Bin) ominaisuuden avulla.
Sivun palauttaminen OneNote-muistikirjan roskakorin avulla(OneNote Notebook Recycle Bin)
Jos poistat sivun vahingossa.
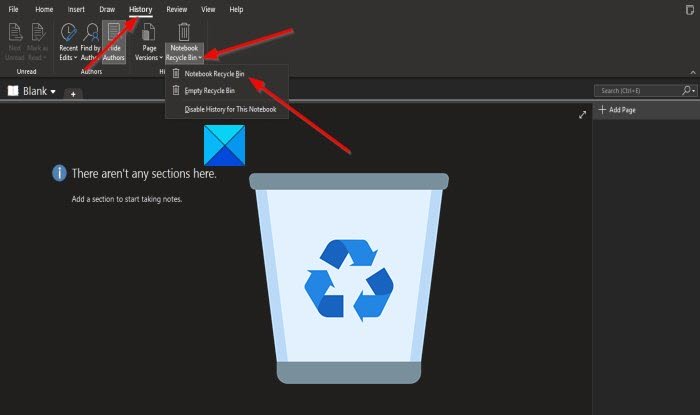
Napsauta valikkopalkin Historia -välilehteä.(History)
Napsauta sitten Muistikirjan roskakori(Notebook Recycle Bin) -painiketta Historia(History) - ryhmässä.
Napsauta luettelossa Outlook Roskakori(Outlook Recycle Bin) -vaihtoehtoa.

Juuri poistamasi sivu ponnahtaa esiin välilehdellä, kun napsautat sitä, näet sivun.
OneNote-muistikirjan(OneNote Notebook Recycle) roskakorin tyhjentäminen

Napsauta Historia(History) - ryhmän Historia(History) - välilehden Muistikirjan roskakori(the Notebook Recycle Bin) -painiketta.
Napsauta sitten luettelosta Tyhjennä roskakori(Empty Recycle Bin) -vaihtoehtoa.
Näyttöön tulee Microsoft OneNote -viestiruutu(Microsoft OneNote) , jossa kysytään; jos olet varma, että haluat poistaa pysyvästi kaikki tämän muistikirjan poistettujen muistiinpanojen kohteet.
Napsauta Poista(Delete) .
Poista muistikirjan(Notebook) historia käytöstä käyttämällä muistikirjan roskakoritoimintoa(Notebook Recycle Bin)

Napsauta Historia(History) - ryhmän Historia(History) - välilehden Muistikirjan roskakori(Notebook Recycle Bin) -painiketta.
Napsauta sitten luettelosta Poista tämän muistikirjan historia käytöstä(Disable history for This Notebook) -vaihtoehtoa.
Näyttöön tulee Microsoft OneNote -viestiruutu(Microsoft OneNote) , jossa kysytään; jos haluat poistaa koko muistikirjan(Notebook) historian ja poistaa pysyvästi kaikki tämän muistikirjan poistettujen muistiinpanojen kohteet.
Napsauta Kyllä(Yes) .
Toivomme, että tämä opetusohjelma auttaa sinua ymmärtämään, kuinka Notebook Roskakoria(Notebook Recycle Bin) käytetään OneNotessa(OneNote) .
Lue nyt(Now read) : Päivämäärän ja ajan lisääminen OneNoteen(How to add Date and Time in OneNote) .
Related posts
Korjaa virheellinen muistikirjan nimi -virhe OneNotessa
Ota käyttöön, poista käytöstä poistamisen vahvistusruutu roskakorille Windows 11/10:ssä
Roskakorin temppuja ja vinkkejä Windows 11/10:lle
Roskakori näkyy harmaana Windows 10:n työpöydän kuvakeasetuksissa
Poistetut tiedostot eivät näy Windows 11/10:n roskakorissa
Missä on roskakori Windows 10:ssä ja Windows 11:ssä?
Roskakorin hallinta Windows 10:lle: RecycleBinEx & BinManager
Roskakori Windows 10:ssä ja Windows 11:ssä -
Kuinka poistaa ominaisuudet roskakorin kontekstivalikosta Windows 10:ssä
Yhtälöiden ja symbolien lisääminen OneNoteen
Outlook-tehtävien luominen OneNotessa
OneNote-virhe 0xE0000007, Muistikirjan synkronoinnissa ilmeni ongelma
Tyhjennä roskakori automaattisesti Windows 10:ssä automaattisen roskakorin avulla
Korjaa OneNote ei toimi, ei avaudu, ongelmat, virheet, ongelmat
Sinulla ei ole enää oikeutta käyttää tätä muistikirjaa – OneNote
Sivumallin käyttäminen OneNotessa
Päivämäärän ja kellonajan lisääminen OneNoteen
OneNote-kalenterimallin luominen
Kuinka upottaa Pinterest Pins Wordiin tai OneNoteen
Lisää tai poista PIN-koodi käynnistykseen Windows 10:n kontekstivalikosta
